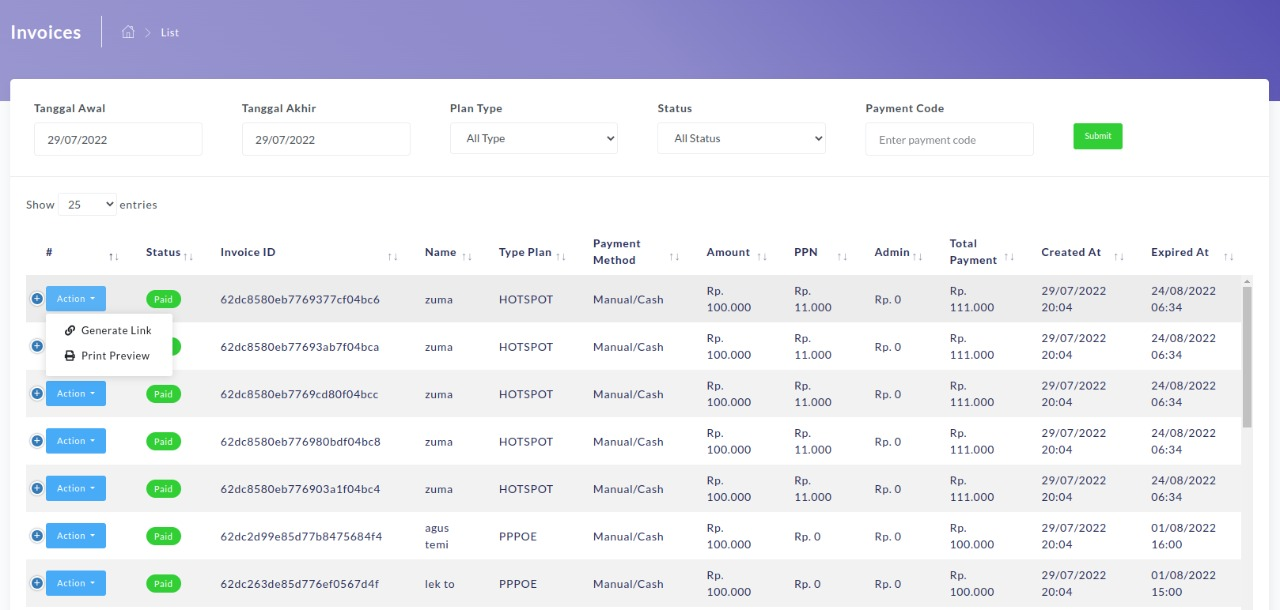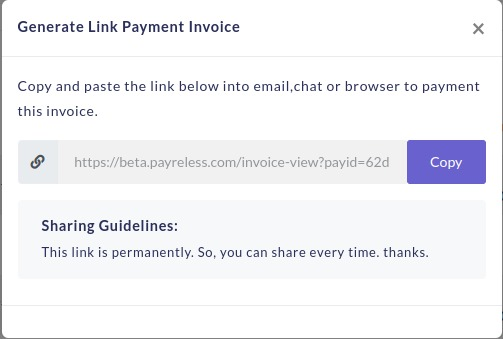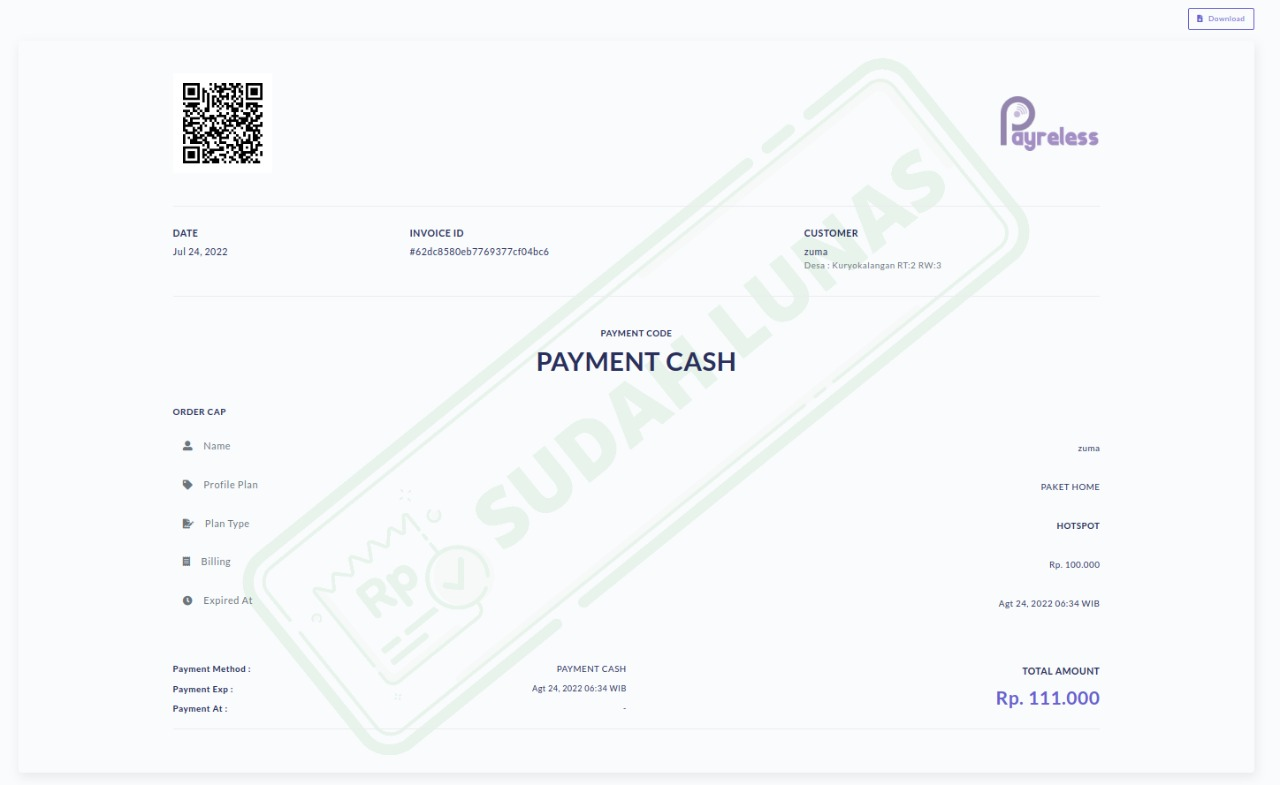Panel Router Dashboard
Dokumentasi Panel Router
Dashboard
Setelah sebelumnya kita belajar bagaimana untuk setup Client Router pada dokumentasi Admin Mitra, kali ini kita akan membahas pada router panelnya. Website panel router mitra adalah sebuah website yang terintegrasi dengan router mikrotik secara radius yang akan kita fungsikan sebagai billing, supaya memudahkan kita dalam beberapa hal, yaitu :
Sebelum membahas lebih jauh menu-menu apa saja yang ada pada panel router admin mitra, kita akan bahas terlebih dahulu apa itu Dashboard dan fungsinnya berikut adalah tampilan dashboard untuk Admin Mitra.
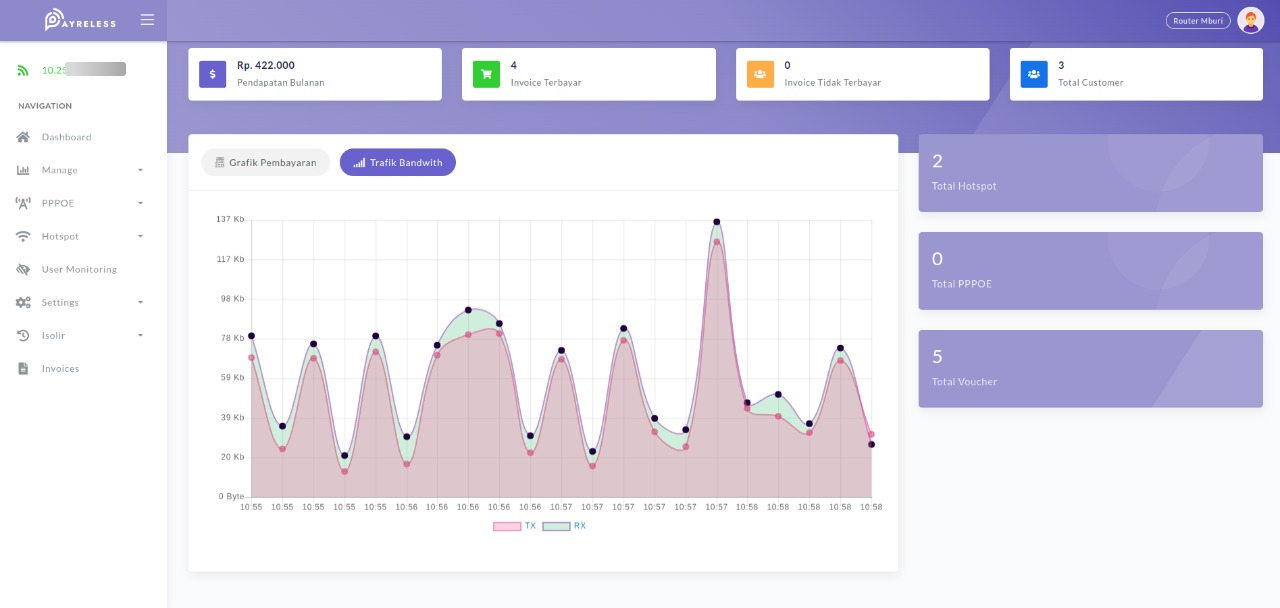
Ringkasan Data Customers
Kita bisa memantau data-data customer, Terdapat beberapa data utama customer yang kami sajikan untuk memudahkan user admin dalam memantau dan mengelola.
- Total pendapatan selama satu bulan terakhir
- Total invoice terbayar selama satu bulan terakhir
- Total invoice belum terbayar selama satu bulan terakhir
- Total keseluruhan customer pada router.
- Trafic Graph yang berfungsi memantau data usage yang digunakan oleh member secara realtime.
- Total service plan hotspot per mitra
- Total service plan PPOE per mitra
- Total Voucher yang digunakan per mitra
Manage
Manage adalah konfigurasi router yang akan kita terapkan terhadap router yang sudah terintegrasi dengan aplikasi web admin billing mitra. Ada beberapa langkah yang wajib kita lakukan untuk memudahkan kita setup data data dan konfigurasi pada website aplikasi billing dashboard router, diantaranya adalah sebagai berikut ini:
- Memanage IP Pool
- Atur Bandwith
- Input Customer
- Setup Profil Mode
- Setup Service Plan
IP Pool
IP Pool adalah IP Address yang akan di distribusikan secara dinamis untuk alokasi IP Adress ke customer dimana input menu IP Pool ini dapat kita pakai untuk Mode PPPOE mapun Mode Hotspot pada jalur koneksi mikrotik yang akan kita terapkan ke customer.
- Masuk menu Manage -> IP Pool akan muncul tampilan berikut ini.
- Untuk menambahkan ip pool baru, Klik tombol Add Pool
- Masukkan data-data :
- Name Pool / Nama pool*
- Range IP Start / Range ip dari awal*
- Range IP End / Range ip terakhir*
- Router / Nama router *
- Setelah itu klik tombol Save Data, akan muncul notifikasi sukses pada panel yang berarti banner sukses dibuat.
- Untuk melakukan perubahan data Pool klik Action akan muncul opsi Edit dan Remove
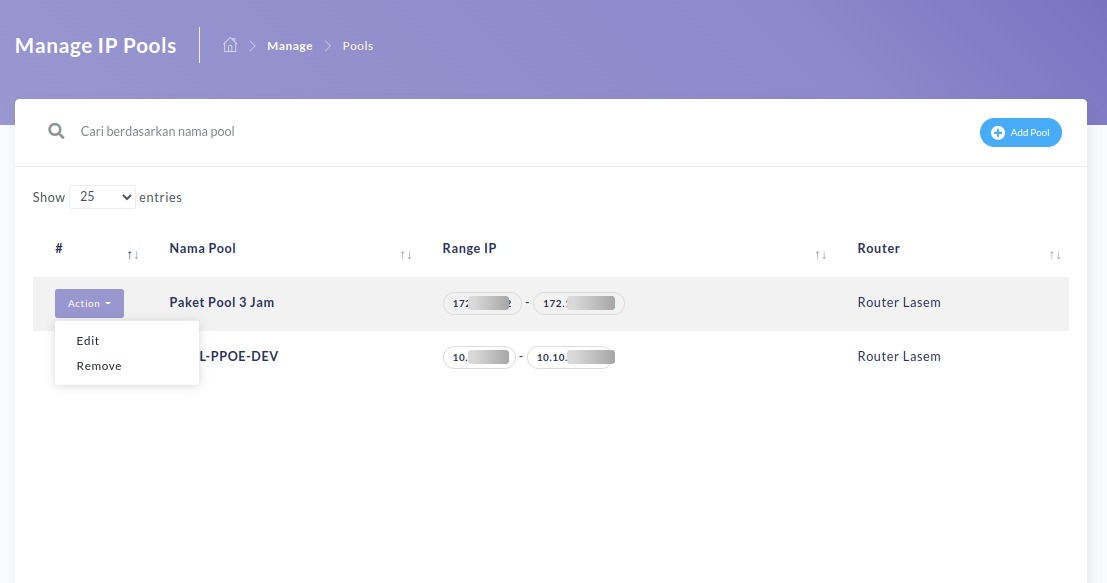
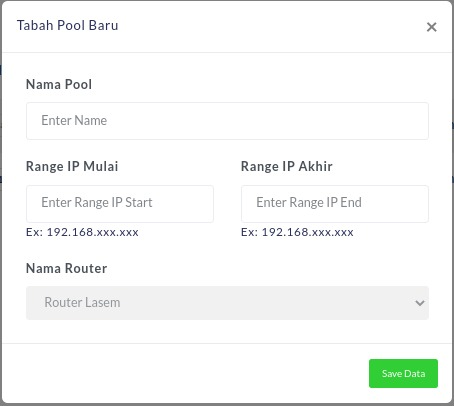
Bandwith
Pada menu bandwith ini adalah fitur limitasi data rate queue bandwith yang ada pada mikrotik, fungsi atur bandwith ini secara global juga bisa dipakai untuk opsi mode PPPOE maupun mode Hotspot secara limitasi global.
- Masuk menu Manage -> Bandwith akan muncul tampilan berikut ini.
- Untuk menambahkan bandwith baru, Klik tombol Add Bandwith
- Masukkan data-data :
- Bandwith Name / Nama bandwith *
- Upload / maksimal data upload customer*
- Download / Maksimat data download customer*
- Setelah itu klik tombol Save Data, akan muncul notifikasi sukses pada panel yang berarti banner sukses dibuat.
- Untuk melakukan perubahan data Pool klik Action akan muncul opsi Edit dan Remove
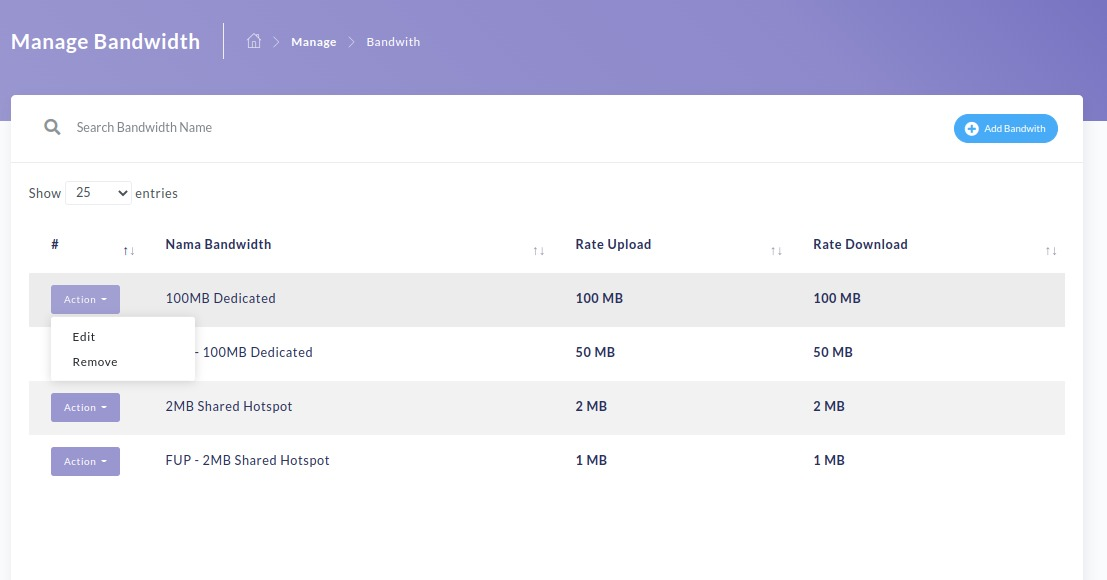
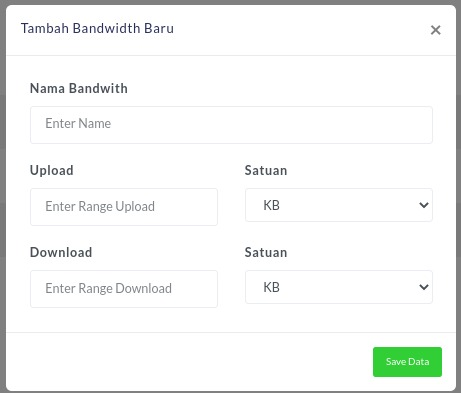
Customers
Pada menu customers digunakan untuk menginput data pelanggan dimana data tersebut akan digunakan untuk keperluan billing, auth user mode ( koneksi & aplikasi ).
- Masuk menu Manage -> Customers akan muncul tampilan berikut ini.
- Untuk menambahkan customer baru, Klik tombol Add Customer
- Masukkan data-data :
- Customer Name / Masukkan nama customer *
- Customer ID / Masukkan customer id (Jika kosong akan digenerate otomatis)
- KYC Number (NIK) / Masukkan nomor NIK *
- Customer Email / Masukkan email customer *
- Mobile Phone / Masukkan nomor HP customer *
- Username / Buat username untuk customer *
- Password APP / Password untuk apk android *
- Password WEB / Password untuk login web *
- Note / Keterangan customer
- Address / Alamat customer *
- Setelah itu klik tombol Save Data, akan muncul notifikasi sukses pada panel yang berarti Bank Transfer sukses dibuat.
- Anda juga bisa menambahkan data customer melalui fitur Import data customer pada sebelah kanan atas.
- Sebelum melakukan import data customer pertama, download terlebih dahulu template data customer
- Masukkan data-data :
- nik / Masukkan nomor NIK *
- name / Masukkan nama customer *
- email / Masukkan email customer *
- phone / Masukkan nomor HP customer *
- address / Alamat customer *
- username / Buat username untuk customer *
- password / Password untuk login web *
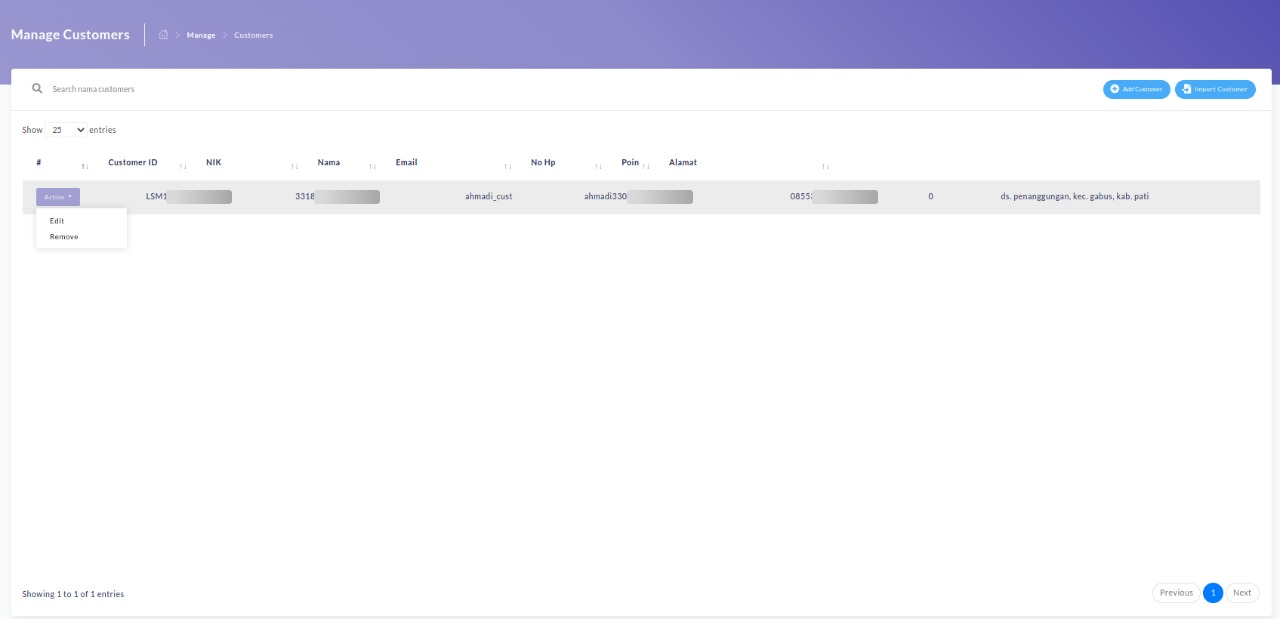
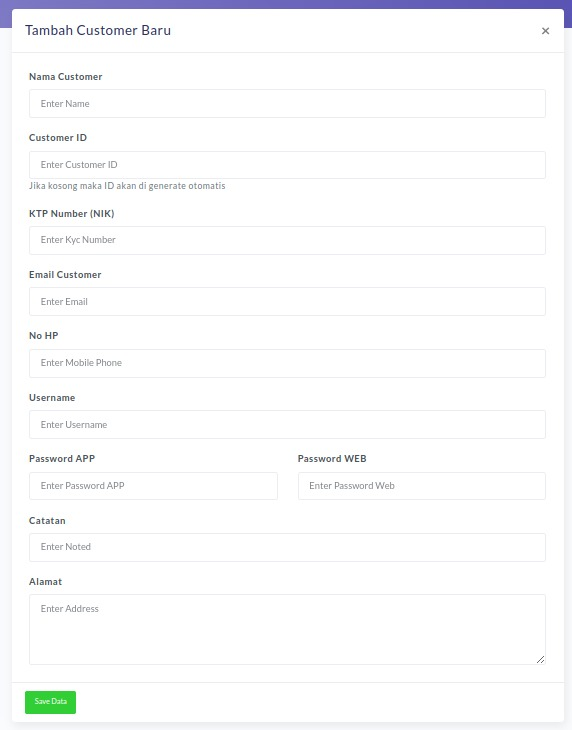
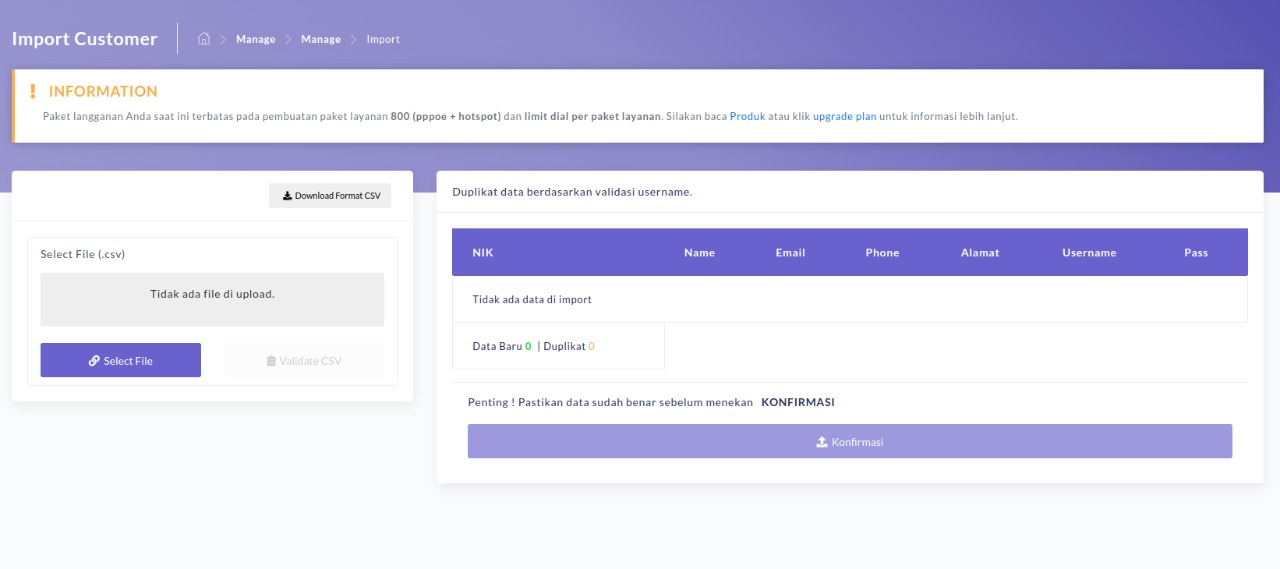

PPOE
Menu PPOE digunakan untuk mengelola akses service/layanan pada customer.
Server
Menu server digunakan untuk server PPPOE
- Masuk menu PPOE -> Server akan muncul tampilan berikut ini.
- Untuk menambahkan profile, Klik tombol Add Server
- Masukkan data-data profile customer:
- Name Server / Nama Server PPPOE *
- Default Server / Pilih default profile*
- Interface Interface PPPOE*
- Max MTU Maksimal PPOE MTU *
- Max MRU Maksimal PPOE MRU *
- Max Session Maksimal Session PPOE *
- Keep Alive TimeOut Masa waktu tenggang jika terputus dari jaringan secara fisik.*
- One Session Per Host Pilih yes *
- Metode Auth / Pilih PAP & Chap *
- Setelah itu klik tombol Save Data, akan muncul notifikasi sukses pada panel yang berarti profile sukses dibuat.
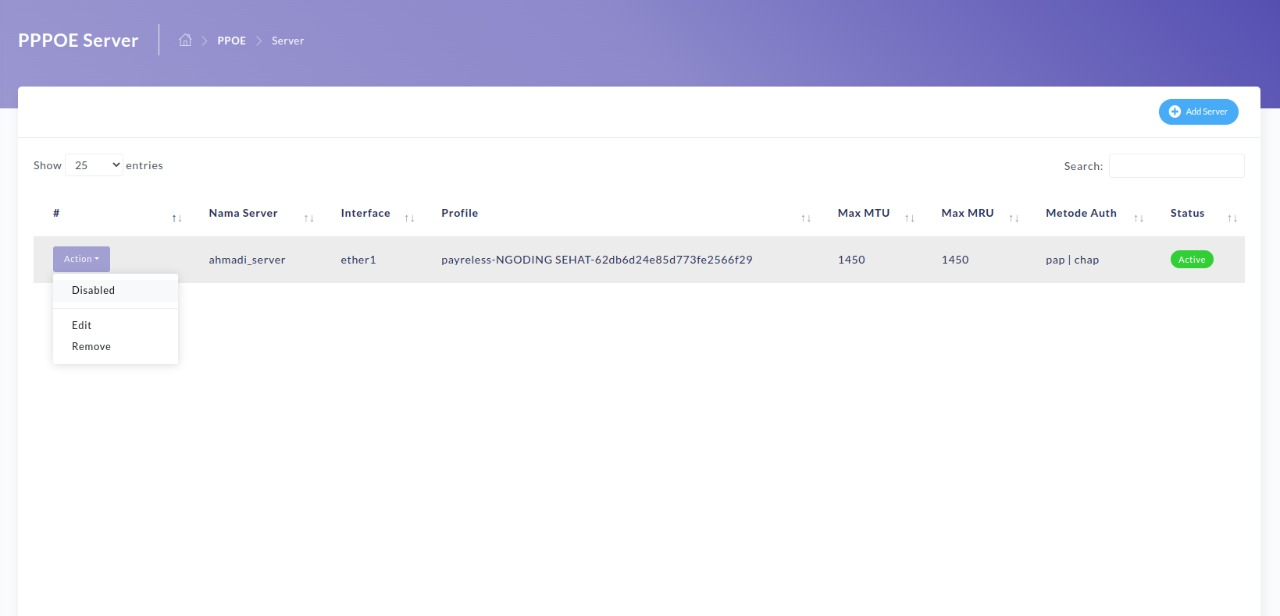
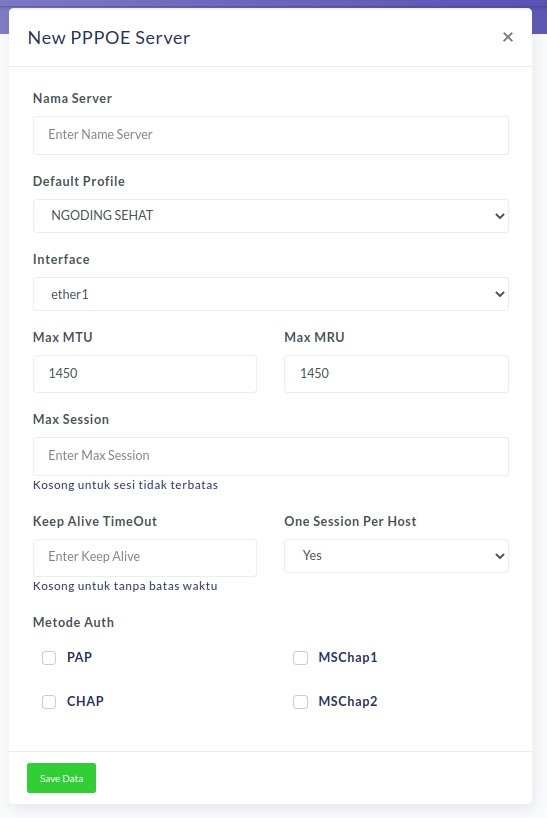
Setelah bisa menambahkan profile baru anda juga bisa mengedit dan menghapus ppoe server dengan cara sebagai berikut.
- Pada menu server klik tombol Action -> Edit, setelah itu akan muncul page edit, Setelah selesai klik tombol Save Changes
- Pada menu server klik tombol Action -> Remove, setelah itu akan muncul notifikasi (yes/no), Setelah selesai klik tombol yes
Profile
Menu profile digunakan untuk mengatur profil untuk 2 mode akses koneksi yaitu PPPOE dan Hotspot, dimana nanti kita akan berikan sampel pada setup profil PPPOE, berikut gambarnya dibawah ini :
- Masuk menu PPOE -> Profile akan muncul tampilan berikut ini.
- Untuk menambahkan profile, Klik tombol Add Profile
- Masukkan data-data profile customer:
- Name Profile / Nama Profil PPPOE *
- Select Router / Pilih router ( default sudah lock input ke router yang dipakai ) *
- Price Harga input adalah Amount/tagihan*
- PPN PPN view dari setup Aplikasi core dashboard *
- Select Bandiwth Pilih bandwith yang sudah dibuat diawal*
- Plan Validity Plan validity : input sesuai type Plan unit *
- Select IP Pool Pilih IP pool yang sudah dibuat *
- Local Address / input local address *
- Shared Users / Input shared user *
- Setelah itu klik tombol Save Data, akan muncul notifikasi sukses pada panel yang berarti profile sukses dibuat.
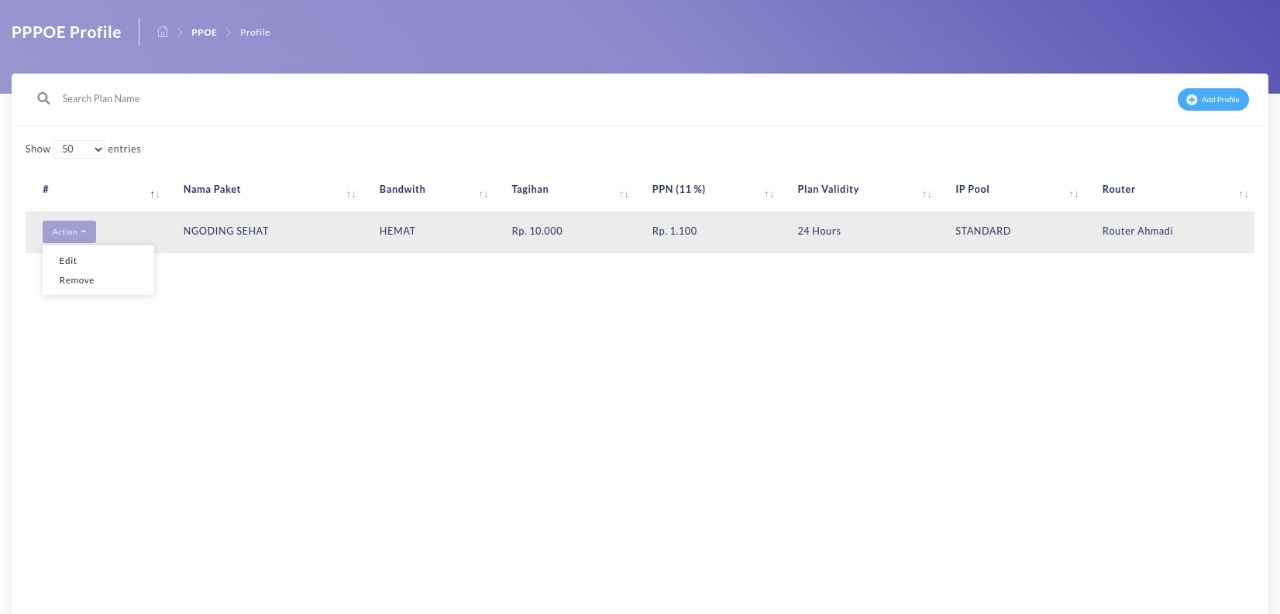
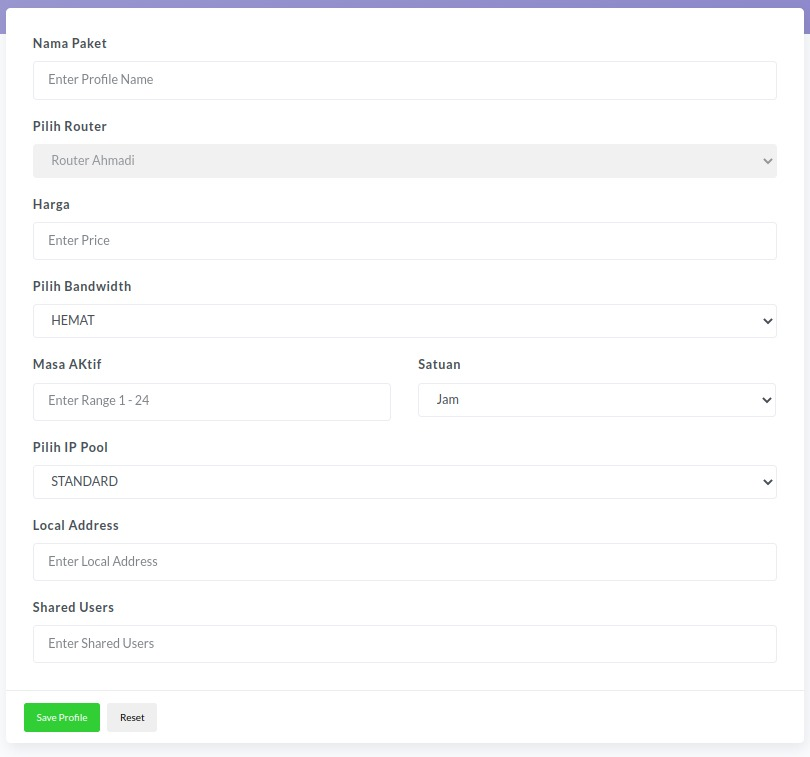
Setelah bisa menambahkan profile baru anda juga bisa mengedit dan menghapus ppoe profile dengan cara sebagai berikut.
- Pada menu profile klik tombol Action -> Edit, setelah itu akan muncul page edit, Setelah selesai klik tombol Save Changes
- Pada menu profile klik tombol Action -> Remove, setelah itu akan muncul notifikasi (yes/no), Setelah selesai klik tombol yes
Service Plan
Setup service plan adalah pengaturan untuk paket layanan yang berhubungan dengan invoice customer, dimana pada satu customer bisa mendapatkan multiple service plan. Example : Jika layanan anda ada beberapa program seperti ( Internet, TV, Kabel ) maka bisa nanti dibuat service plan yang ditujukan ke customer sesuai dengan keinginan paket yg dipilih.
- Masuk menu PPOE -> Service Plan akan muncul tampilan berikut ini.
- Untuk menambahkan Service Plan, Klik tombol Add Service Plan
- Masukkan data-data berikut:
- Select Customer / Pilih customer yang sudah dibuat*
- Payment Type / Pilih payment type ( prepaid/postpaid) *
- Username / Username adalah kolom input username PPPOE mikrotik *
- Password / Password adalah kolom input password PPPOE mikrotik *
- Payment Status / Status pembayaran pelanggan*
- Account Status / Status akun pelanggan *
- Select Profile / Pilih profil PPPOE yang kan dipakai customer*
- Select Router / Pilih router ( default locked router yg dipakai) *
- Discount / Discount yang diberikan ke customer/pelanggan jika ada transaksi PPOB *
- Point / Nilai poin yang diberikan ke customer/pelanggan jika ada transaksi PPOB *
- Date Due / Tanggal jatuh tempo pembayaran customer *
- Due Time / Waktu jatuh tempo service akan disable/ *
- Date Next Invoice / Waktu dimana customer akan mendapatkan notifikasi whatsapp mengenai informasi tagihan invoice bulan berikutnya*
- Time Next Invoice / Waktu dimana jam berikutnya adalah waktu disable customer*
- Expired Action / Ketika service plan customer sudah jatuh tempo maka bisa disable akun atau no action = tidak di disable di service plan*
- IP Address Type / IP Address type bisa pilih dinamis / manual*
- Create New Invoice / Centang create new invoice supaya bulan berikutnya cronjob akan eksekusi pembuatan invoice bulan berikutnya
- Setelah itu klik tombol Save Data, akan muncul notifikasi sukses pada panel yang berarti router sukses dibuat.
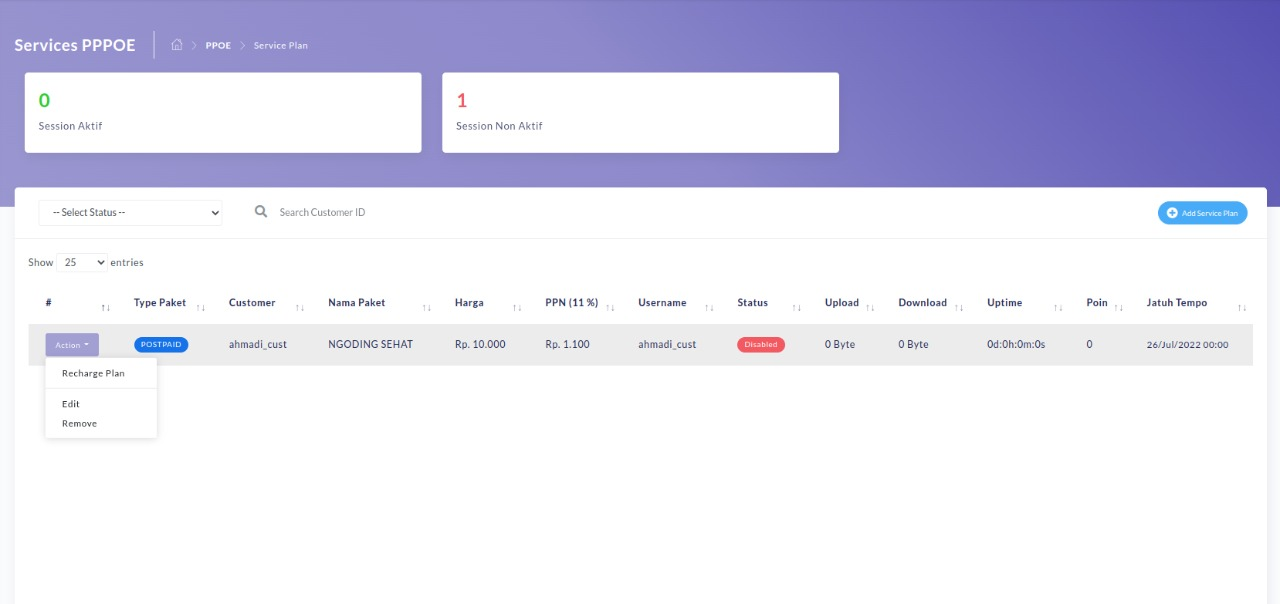
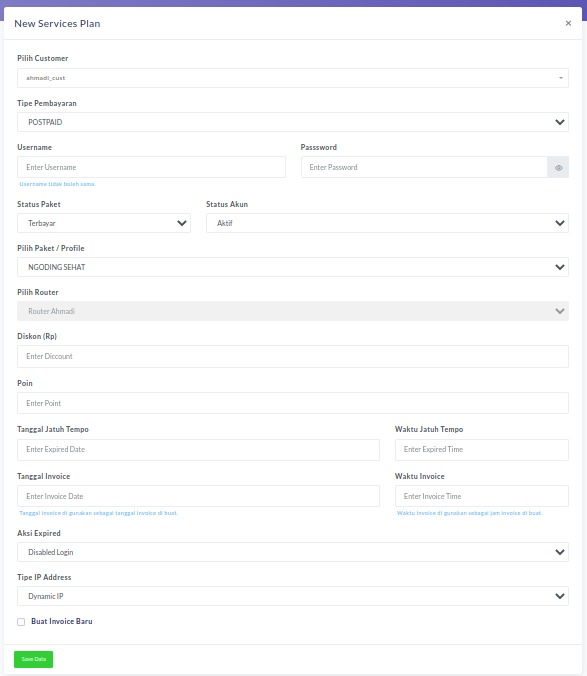
Hotspot
Menu PPOE digunakan untuk mengelola akses service/layanan pada customer.
Server
Menu server digunakan untuk server Hotspot
- Masuk menu Hotspot -> Server akan muncul tampilan berikut ini.
- Untuk menambahkan server hotspot, Klik tombol Add Server
- Masukkan data-data server hotspot:
- Name Server / Nama Server Hotspot *
- Interface / Interface Hotspot*
- Address Pool / Pilih IP Pool yang sudah kita konfigurasi pada menu Manage -> IP Pool *
- Server Profile / Pilih server profile yang sudah di konfigurasi pada menu Hotspot -> Profile Server *
- Address Per Mac / Maksimal Session PPOE *
- Setelah itu klik tombol Save Data, akan muncul notifikasi sukses pada panel yang berarti profile sukses dibuat.
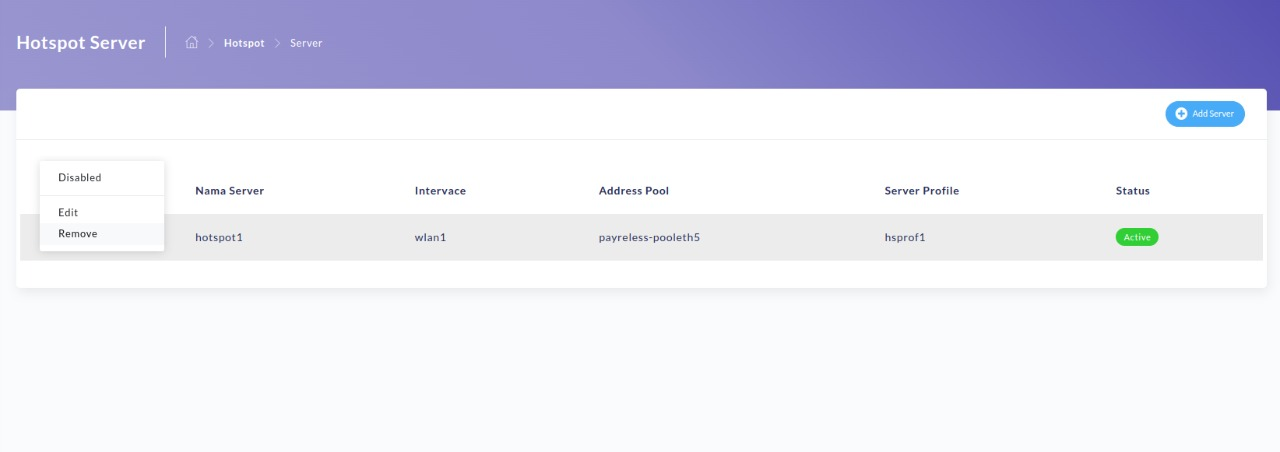
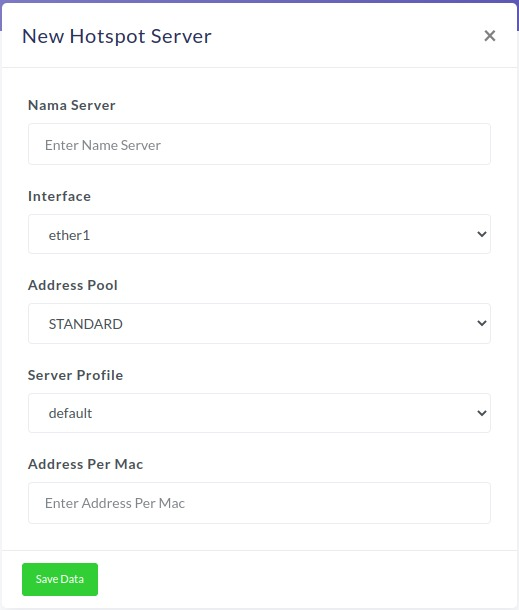
Setelah bisa menambahkan profile baru anda juga bisa mengedit dan menghapus server hotspot dengan cara sebagai berikut.
- Pada menu server klik tombol Action -> Edit, setelah itu akan muncul page edit, Setelah selesai klik tombol Save Changes
- Pada menu server klik tombol Action -> Remove, setelah itu akan muncul notifikasi (yes/no), Setelah selesai klik tombol yes
Profile Server
Menu profile server digunakan untuk konfigurasi hotspot profile server
- Masuk menu Hotspot -> Profile server akan muncul tampilan berikut ini.
- Untuk menambahkan profile server, Klik tombol Add Profile Server. Terdapat tab General, Login dan Radius.
- Masukkan data-data pada tab General:
- Nama Server / Nama Hotspot Profile Server *
- Hotspot Address / Hotspot Address*
- DNS Name / contoh "hotspot.payreless.com"*
- HTML Directory Pilih flash/hotspot *
- Rate Limit(rx/tx) Kosongkan jika ingin dibuat unlimited.*
- Masukkan data-data pada tab Login:
- MAC / MAC Address client
- HTTP CHAP / Challenge Authentication Handshake Protocol, HTTP CHAP menggunakan algoritma MD5 sehingga password yang dikirim sudah terenkripsi
- HTTP PAP / Password Authentication Protocol, Metode autentikasi yang paling sederhana, dimana mikrotik akan menampilkan login page, kemudian user akan mengirimkan informasi username & password
- MAC Cookie / MAC Cookie akan mencoba untuk mengautentikasi user segera setelah mereka muncul di daftar hosts
- Cookie/ Mikrotik akan menyimpan data cookie
- HTTPS / Menggunakan protocol ssl
- Trial User tidak perlu memasukkan username dan password untuk bisa menggunakan hotspot dalam waktu tertentu dan hanya mengklik link yang tersedia.
- Untuk konfigurasi default centang HTTP CHAP, HTTP PAP, HTTPS
- Masukkan data-data pada tab Radius:
- Use Radius / Pilih yes
- Setelah itu klik tombol Save Data, akan muncul notifikasi sukses pada panel yang berarti profile sukses dibuat.
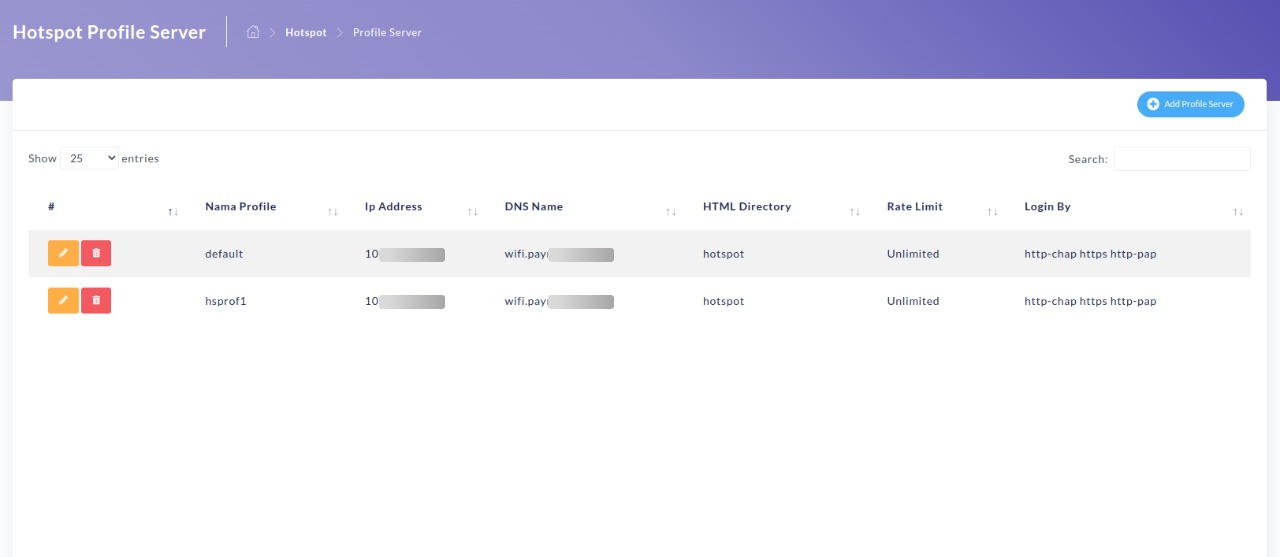
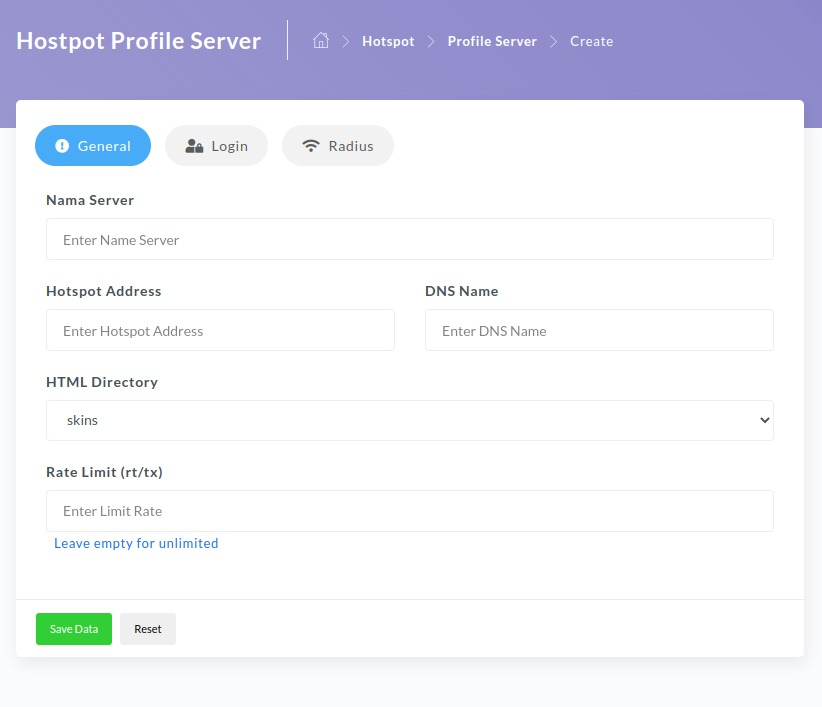
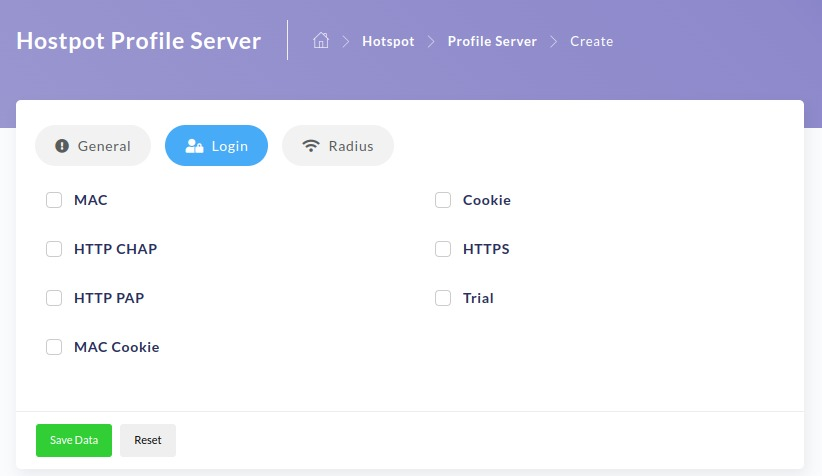
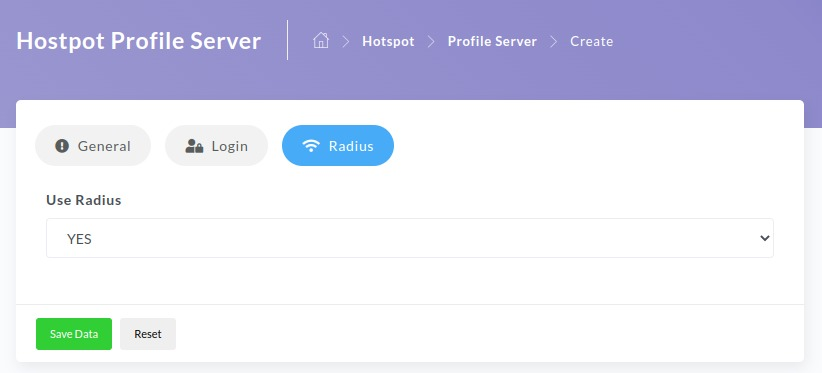
Setelah bisa menambahkan profile baru anda juga bisa mengedit dan menghapus hotspot profile server dengan cara sebagai berikut.
- Pada menu profile server klik tombol dengan icon edit, setelah itu akan muncul page edit, Setelah selesai klik tombol Save Changes
- Pada menu profile server klik tombol dengan icon hapus, setelah itu akan muncul notifikasi (yes/no), Setelah selesai klik tombol yes
IP Binding
Menu ip binding digunakan untuk konfigurasi ip binding, yang mana ip binding adalah fitur untuk melewati proses autentikasi tanpa harus login terlebih dahulu.
- Masuk menu Hotspot -> IP Binding akan muncul tampilan berikut ini.
- Untuk menambahkan IP Binding, Klik tombol Add Binding
- Masukkan data-data berikut:
- IP Address / Opsional, Bisa diisi sesuai IP Address perangkat Access Point
- MAC Address / Mac Address port perangkat yang terhubung pada port/interface Mikrotik *
- To Address / Masukkan IP Address perangkat Access Point*
- Server / Pilih server*
- Binding Type / Pilih bypassed*
- Comment / Keterangan ip binding *
- Setelah itu klik tombol Save Data, akan muncul notifikasi sukses pada panel yang berarti router sukses dibuat.
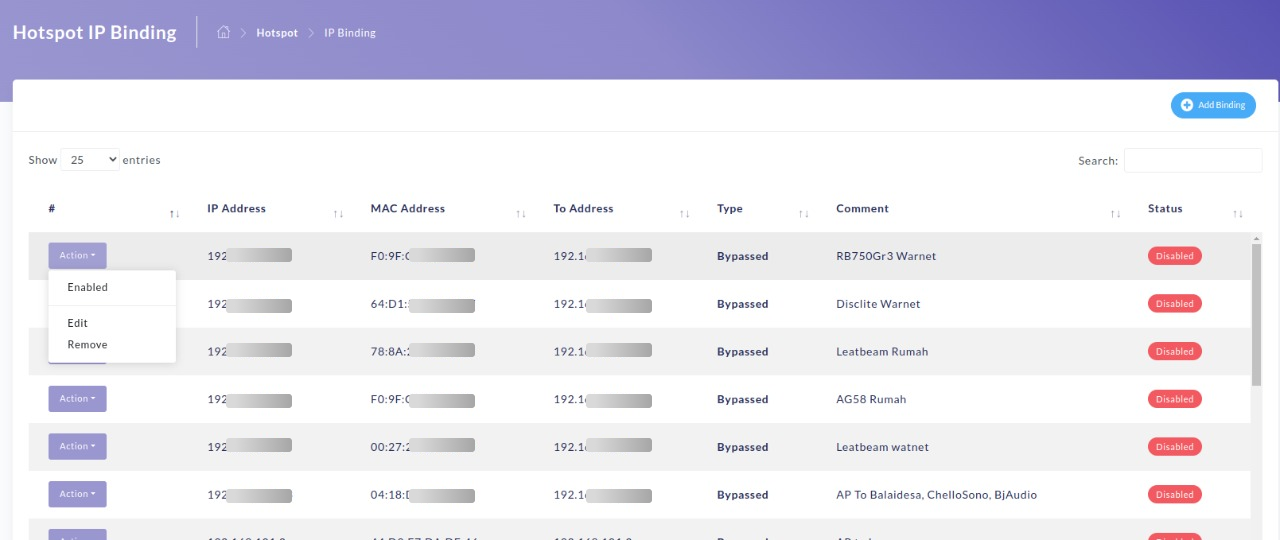
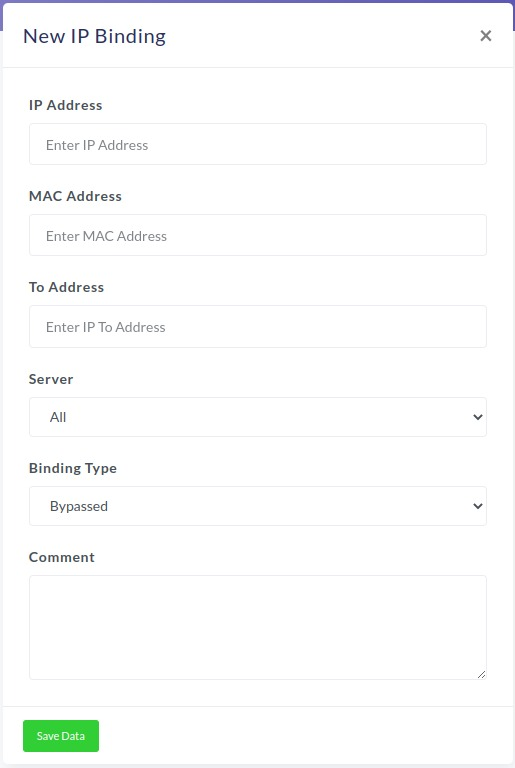
Setelah bisa menambahkan IP Binding baru anda juga bisa mengedit dan menghapus IP Binding dengan cara sebagai berikut.
- Pada menu ip binding klik tombol dengan icon edit, setelah itu akan muncul page edit, Setelah selesai klik tombol Save Changes
- Pada menu ip binding klik tombol dengan icon hapus, setelah itu akan muncul notifikasi (yes/no), Setelah selesai klik tombol yes
Untuk mengaktifkan IP Binding pilih ip binding yang akan di aktifkan klik Enabled
Profile
Menu hotspot profile digunakan untuk konfigurasi hotspot profile
- Masuk menu Hotspot -> Profile akan muncul tampilan berikut ini.
- Untuk menambahkan hotspot profile baru, Klik tombol Add Profile
- Masukkan data-data berikut:
- Nama Paket / Nama paket profile
- Pilih Router / Otomatis akan terpilih router yang sedang dipakai
- Harga / Masukkan harga paket hotspot*
- Tipe Paket / Pilih salah satu unlimited/limited*
- Pilih Bandwith / Pilih bandwith yang sudah di tambahkan pada menu Manage -> Bandwith*
- Masa Aktif / Atur masa aktif paket hotspot *
- Satuan / Pilih satuan waktu (jam / hari / bulan) *
- Pilihi IP Pool / Pilih ip pool yang sudah ditambahkan pada menu Manage -> IP Pool *
- Bind Mac Address / Pilih bind Mac Address (yes/no)
- Shared Users / Masukkan maksimal jumlah user hotspot *
- Setelah itu klik tombol Save Data, akan muncul notifikasi sukses pada panel yang berarti router sukses dibuat.
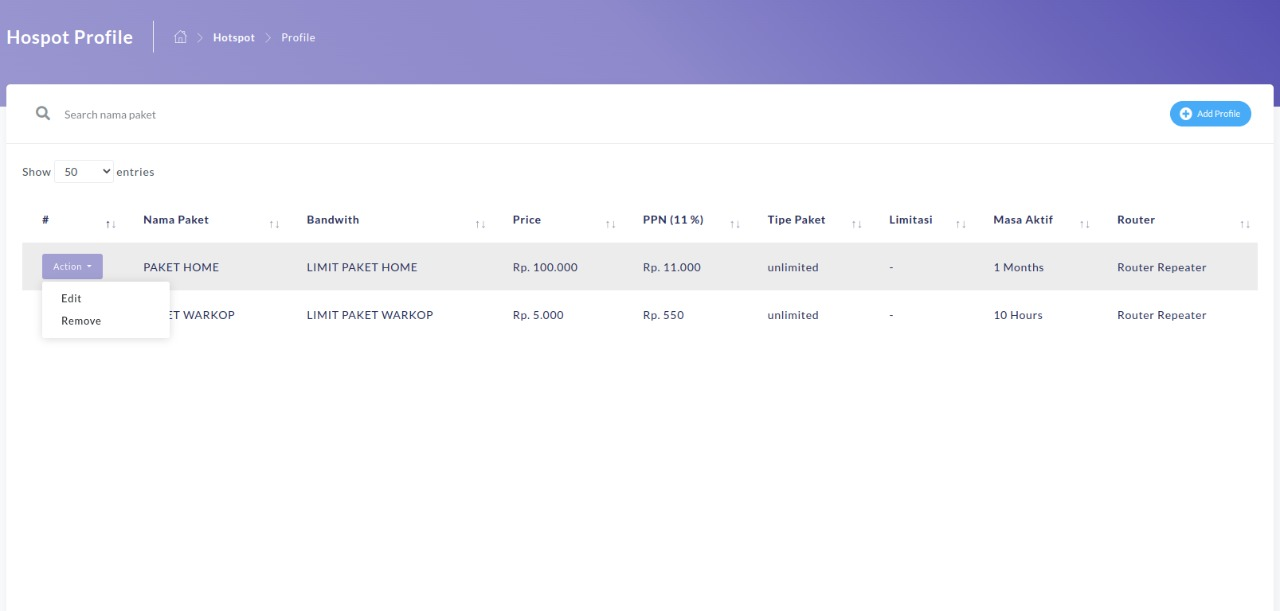
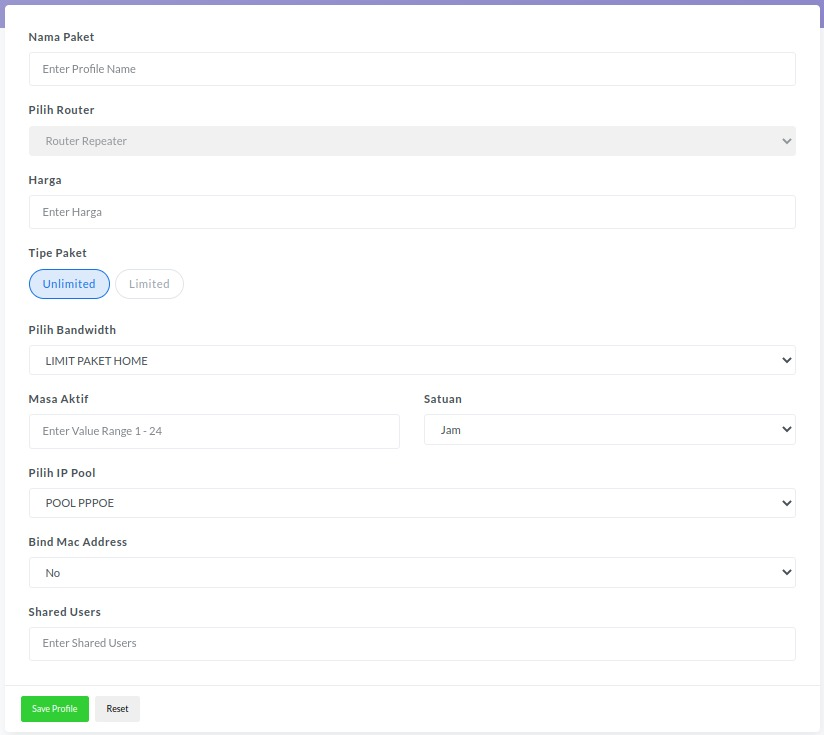
Setelah bisa menambahkan Hotspot Profile baru anda juga bisa mengedit dan menghapus Hotspot Profile dengan cara sebagai berikut.
- Pada menu profile klik tombol dengan icon edit, setelah itu akan muncul page edit, Setelah selesai klik tombol Save Changes
- Pada menu profile klik tombol dengan icon hapus, setelah itu akan muncul notifikasi (yes/no), Setelah selesai klik tombol yes
Service Plan
Menu service plan digunakan untuk konfigurasi service plan.
- Masuk menu Hotspot -> Service Plan akan muncul tampilan berikut ini.
- Untuk menambahkan hotspot profile baru, Klik tombol Add Service Plan
- Masukkan data-data berikut:
- Pilih Customer / Pilih customer yang sudah di tambahkan pada menu Manage -> Customer
- Tipe Pembayaran / Pilih postpaid(pembayaran di akhir layanan) / prepaid(pembayaran di awal layanan)
- Username / Masukkan username baru *
- Password / Masukkan password baru *
- Status Paket / Pilih status paket (terbayar / belum terbayar)*
- Account Status / Pilih (Aktif / Tidak Aktif) *
- Pilih Paket Profile / Pilih profile yang sudah di tambahkan pada menu Hotspot -> Profile *
- Pilih Router / Otomatis akan terpilih router yang sedang dipakai.*
- Discount(Rp) / Opsional (Bisa ditambahkan diskon untuk promo)
- Poin / Opsional (Bisa ditambahkan poin untuk customer)
- Tanggal Jatuh Tempo / Tanggal jatuh tempo service plan *
- Waktu Jatuh Tempo / Waktu / jam jatuh tempo service plan *
- Tanggal Invoice / Tanggal invoice dibuat *
- Waktu Invoice / Waktu / jam invoice dubuat *
- Aksi Expired / Aksi otomatis yang akan di ekseskusi saat service plan expired *
- Create new invoice / Centang jika ingin invoice otomatis terbuat
- Setelah itu klik tombol Save Data, akan muncul notifikasi sukses pada panel yang berarti router sukses dibuat.
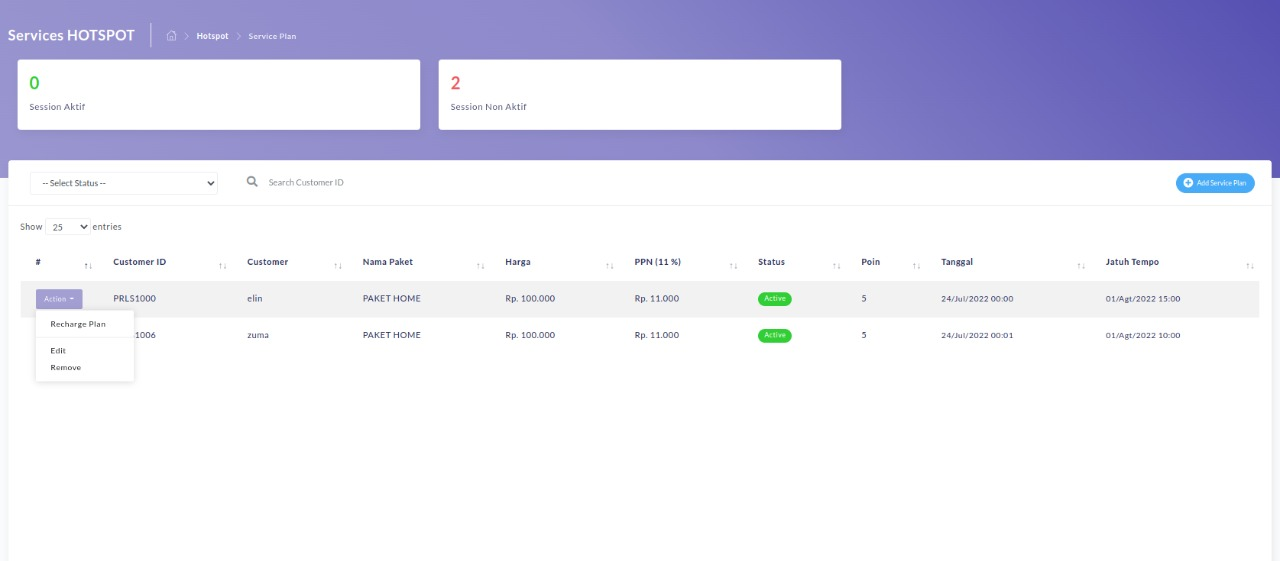
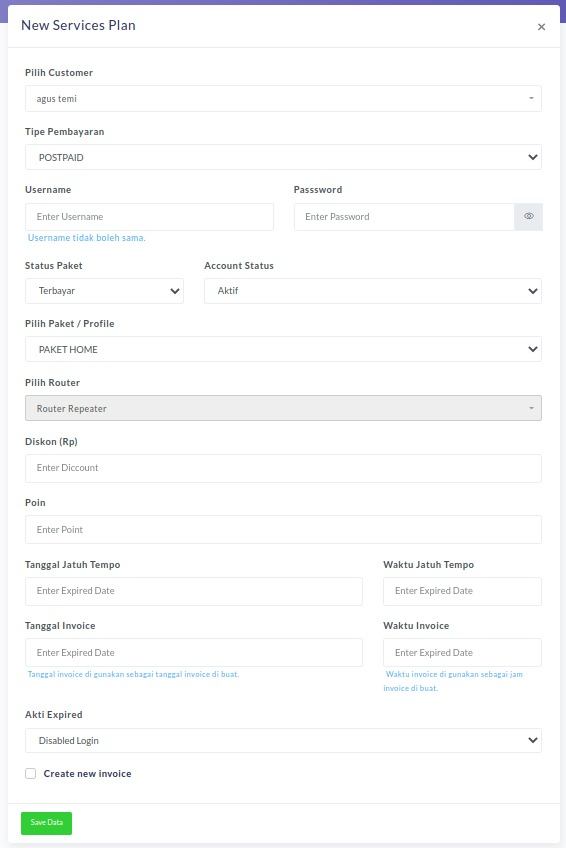
Setelah bisa menambahkan Service Plan baru anda juga bisa mengedit dan menghapus Service Plan dengan cara sebagai berikut.
- Pada menu service plan klik tombol dengan icon edit, setelah itu akan muncul page edit, Setelah selesai klik tombol Save Changes
- Pada menu service plan klik tombol dengan icon hapus, setelah itu akan muncul notifikasi (yes/no), Setelah selesai klik tombol yes
Untuk menambahkan invoice bulan berikutnya bisa dengan klik Action -> Recharge Plan
Vouchers
Menu voucher digunakan untuk membuat voucher internet customer.
- Masuk menu Hotspot -> Vouchers akan muncul tampilan berikut ini.
- Untuk menambahkan hotspot profile baru, Klik tombol Add Voucher
- Masukkan data-data berikut:
- Pilih Paket / Pilih paket yang sudah di tambahkan pada menu Hotspot -> Profile *
- Pilih Customer / Pilih customer yang tersedia *
- Voucher Prefix / Masukkan prefix atau awalan kode generate *
- Password Length / Opsional (bisa dimasukkan jumlah karakter untuk password voucher)
- Looping Generate / Jumlah voucher yang akan digenerate*
- Setelah itu klik tombol Save Data, akan muncul notifikasi sukses pada panel yang berarti router sukses dibuat.

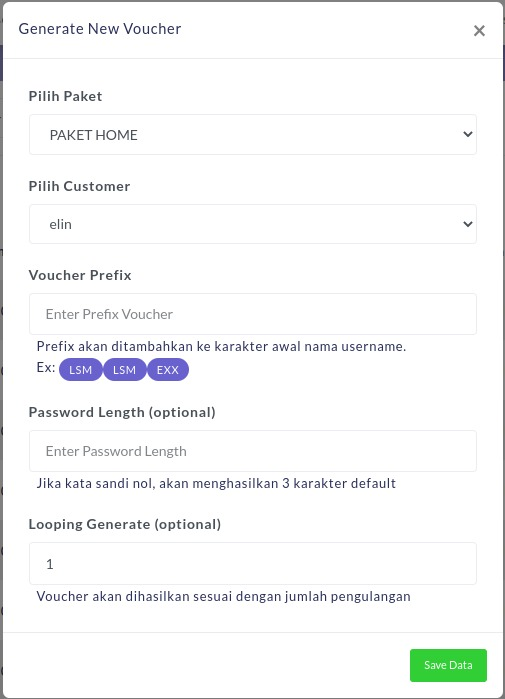

User Monitoring
Menu User Monitoring adalah menu untuk monitoring user session.
- Masuk menu User Monitoring akan muncul tampilan berikut ini.
- Pada kolom Action terdapat beberapa opsi untuk mengelola invoice.
- Nonaktif Akun
- Kill Session
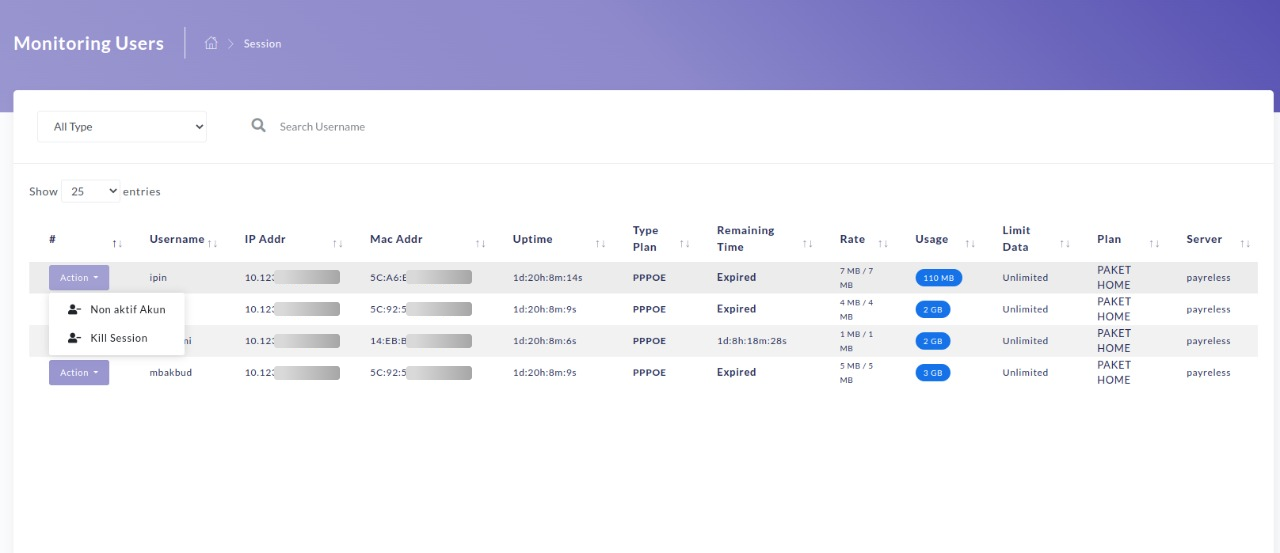
Settings
Menu Settings digunakan untuk konfigurasi general
Backup & Restore
Menu backup & restore digunakan untuk backup settingan router
- Masuk menu Settings -> Backup & Restore akan muncul tampilan berikut ini.
- Untuk melakukan backup konfigurasi router data data berikut :
- Backup Name / Nama data yang akan di backup
- Password / Password router
- Setelah itu klik tombol Save Data, akan muncul notifikasi sukses pada panel yang berarti Backup konfigurasi router sukses dibuat.
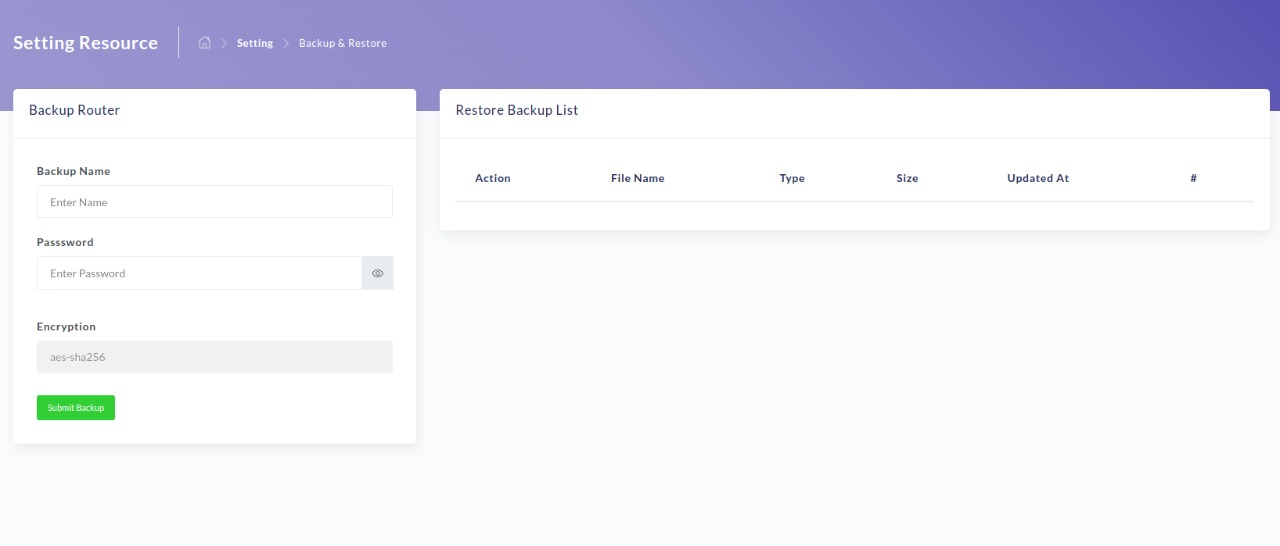
Voucher Template
Menu Voucher Template digunakan untuk mengatur tamplian layout voucher internet:
- Masuk menu Setting -> Voucher Template akan muncul tampilan berikut ini.
- Untuk menambahkan template baru, Klik tombol Add Template
- Masukkan script html untuk layout voucher template :
- Header / Diisi bagian head page *
- Row / Diisi bagian Row page *
- Footer Diisi bagian Footer page*
- Hasil dari ketiga intputan diatas bisa dilihat pada Live View samping kanan
- Setelah itu klik tombol Save, akan muncul notifikasi sukses pada panel yang berarti template sukses dibuat.
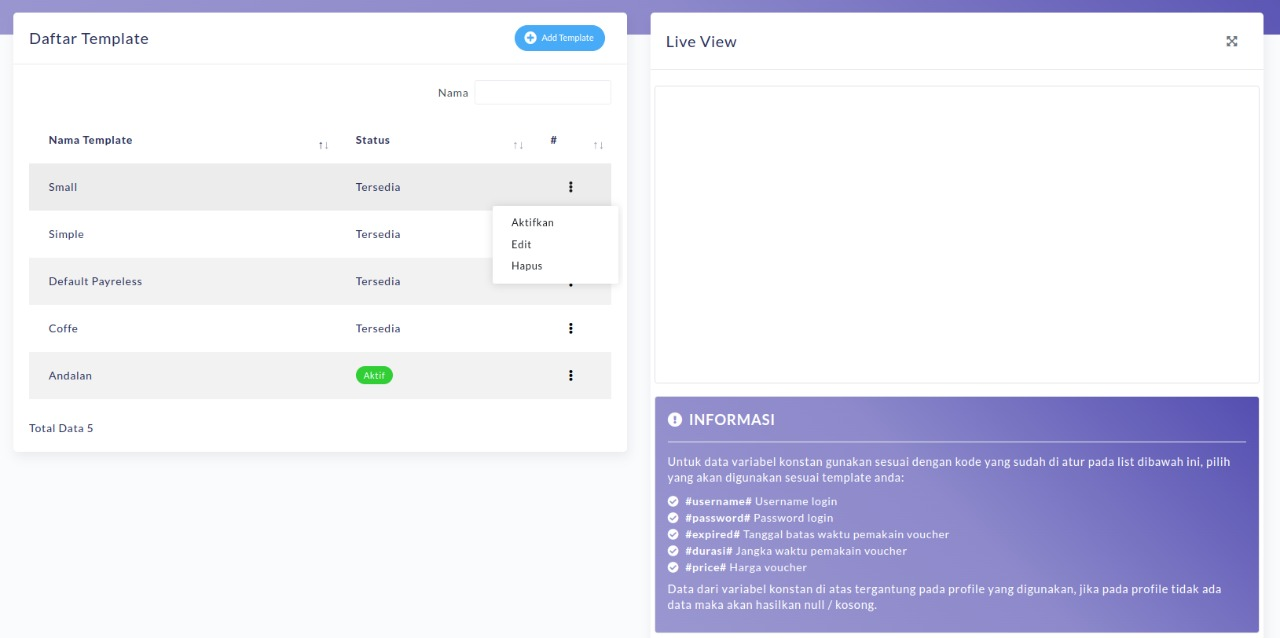
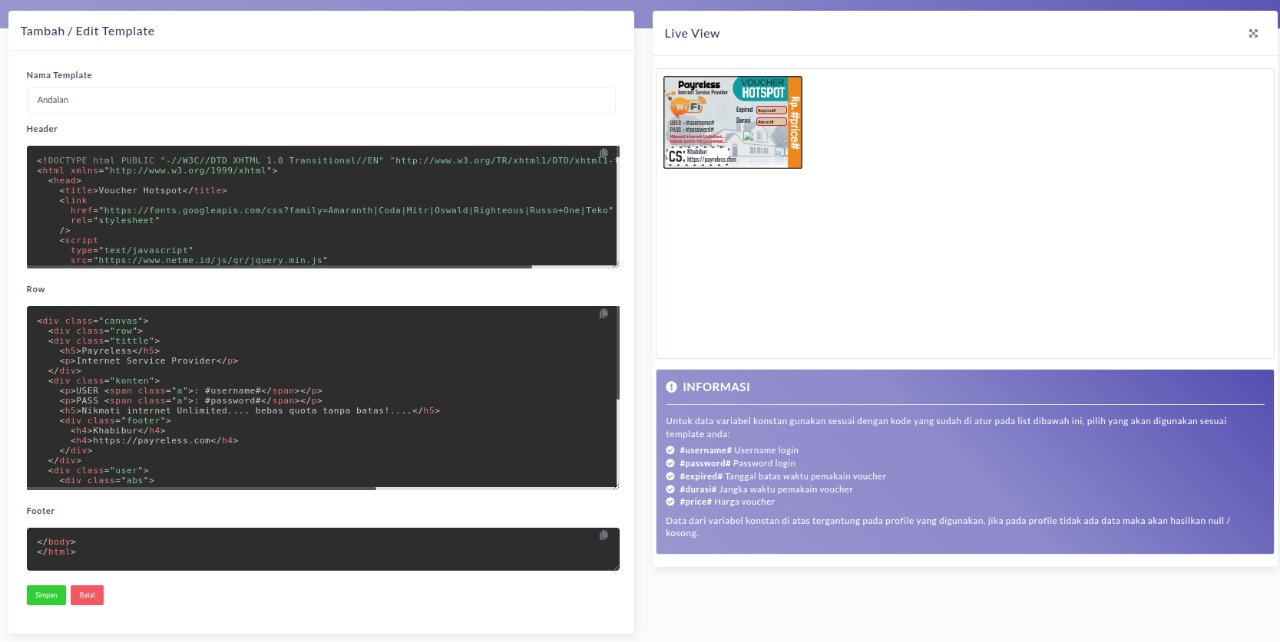
Isolir
Menu Isolir digunakan untuk memonitoring dan manajemen customer dalam status penangguahan / isolir
List Expired
Menu backup & restore digunakan untuk backup settingan router
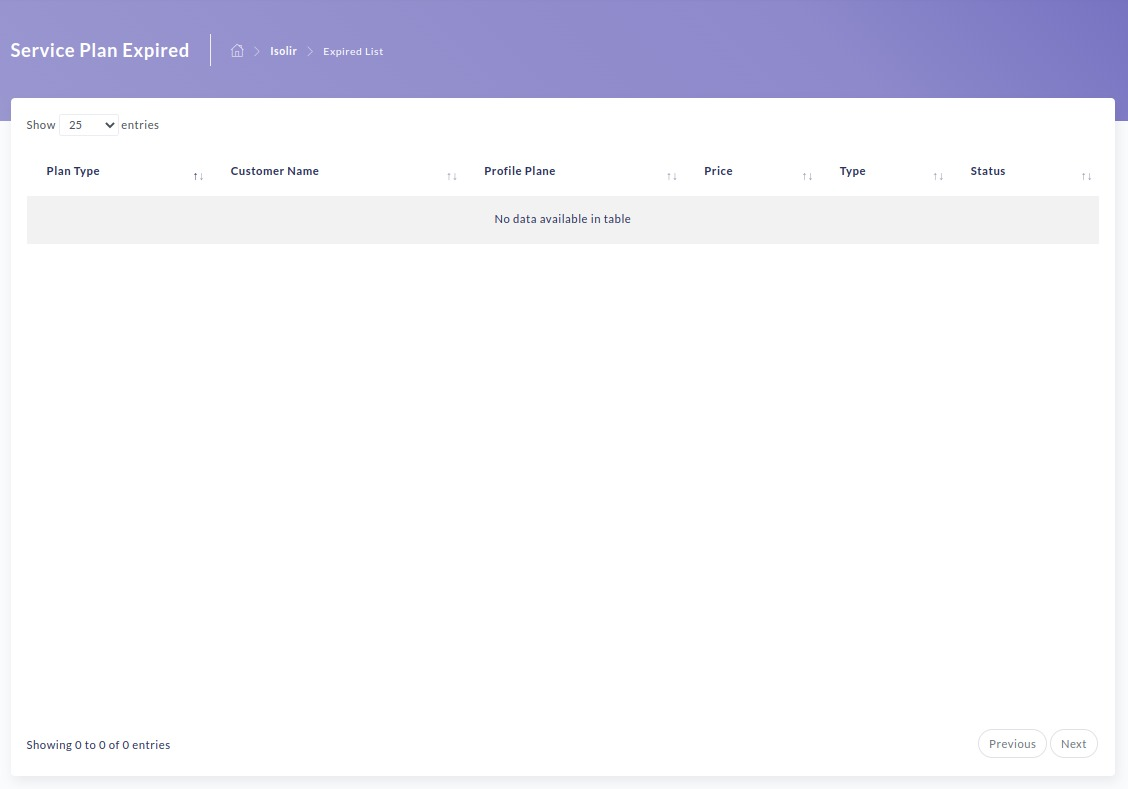
Filter Rules
Menu Filter Rules digunakan untuk melakukan filtering akses
- Masuk menu Isolir -> Firewall -> Filter Rules akan muncul tampilan berikut ini.
- Untuk menambahkan filter rules baru, Klik tombol Add Firewall Net
- Masukkan script html untuk layout voucher template :
- Chain / Pilih chain *
- Dst Address / Ip tujuan yang akan diakses
- Protocol / Pilih protocol*
- Dst Port / Masukkan port*
- Action / Pilihi Action*
- Setelah itu klik tombol Save, akan muncul notifikasi sukses pada panel yang berarti filter rules sukses dibuat.
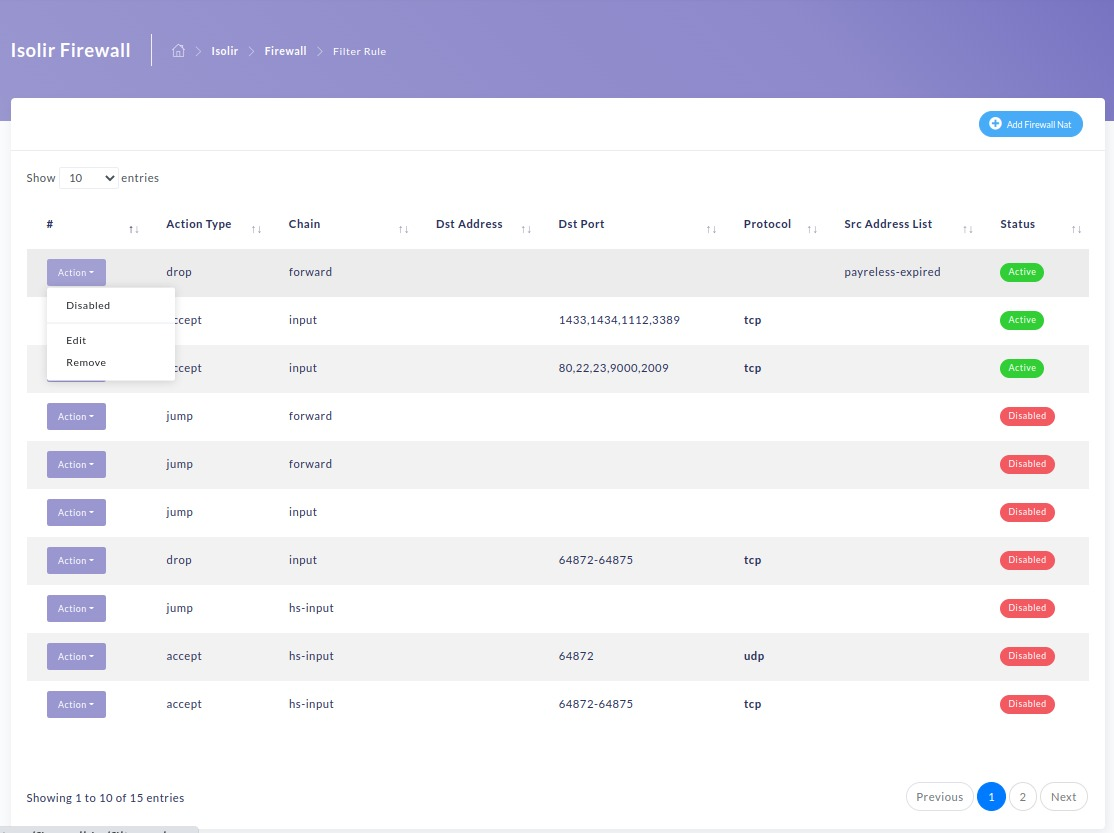
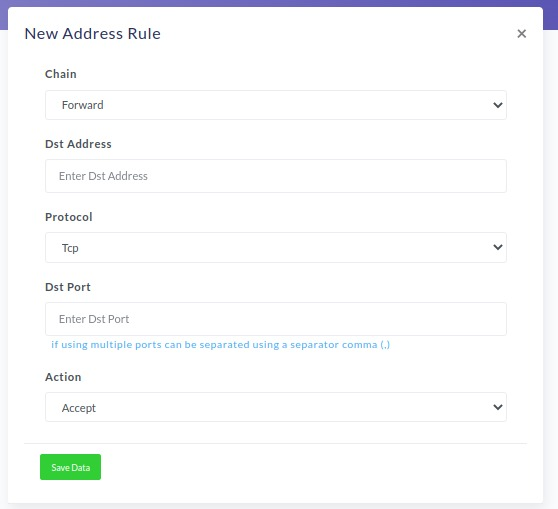
Filter NAT
Menu Filter NAT digunakan untuk mengubah atau memodifikasi Source Address ataupun Destination Address
- Masuk menu Isolir -> Firewall -> Filter NAT akan muncul tampilan berikut ini.
- Untuk menambahkan filter rules baru, Klik tombol Add Firewall Net
- Masukkan script html untuk layout voucher template :
- Chain / Pilih chain *
- Dst Address / Ip tujuan yang akan diakses
- Dst Port / Masukkan port*
- Protocol / Pilih protocol*
- Action / Pilih Action*
- To Port / Masukkan port*
- Setelah itu klik tombol Save, akan muncul notifikasi sukses pada panel yang berarti filter NAT sukses dibuat.
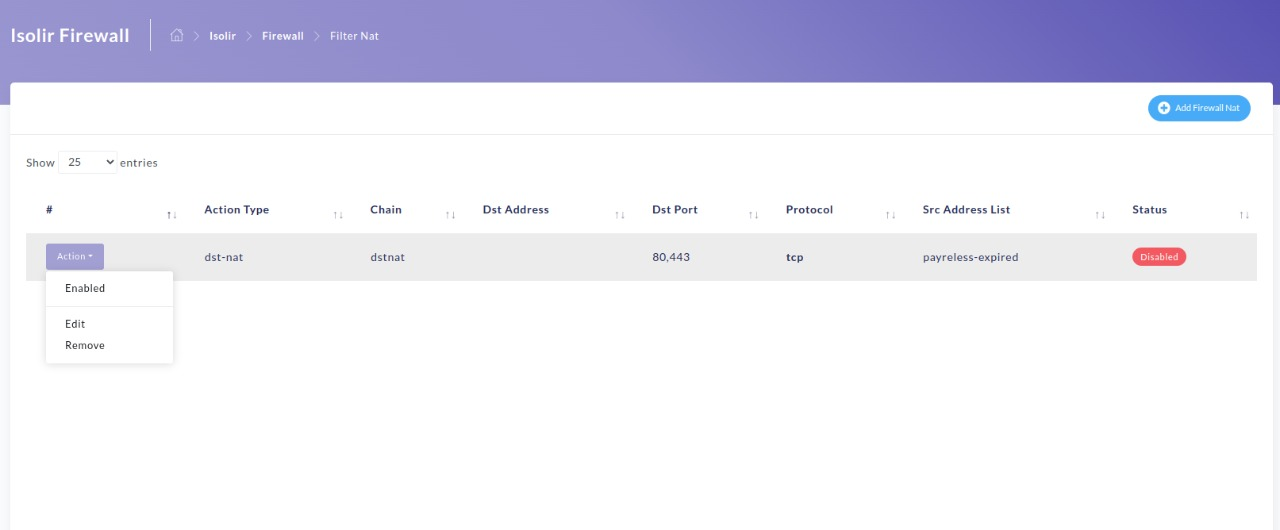
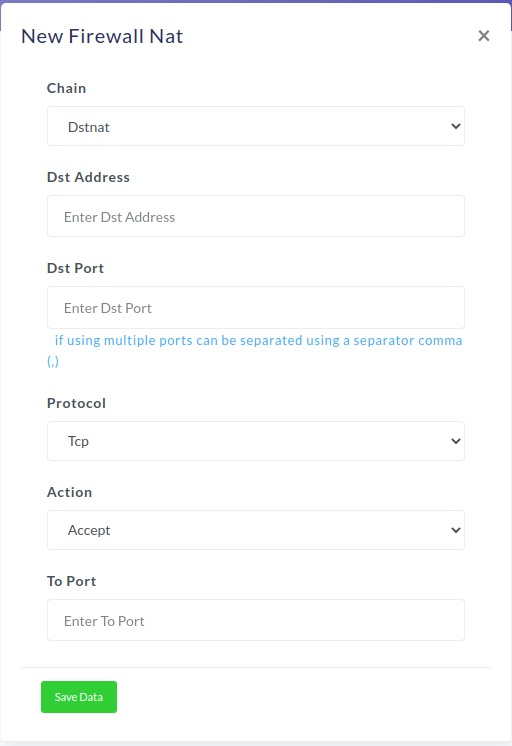
Address List
Menu Address List berfugnsi untuk memudahkan kita dalam menandai suatu konfigurasi address
- Masuk menu Isolir -> Firewall -> Address List akan muncul tampilan berikut ini.
- Untuk menambahkan address list baru, Klik tombol Add Address List
- Masukkan script html untuk layout voucher template :
- Name/ Nama Address List
- Address / Masukkan ip address list *
- Setelah itu klik tombol Save, akan muncul notifikasi sukses pada panel yang berarti filter NAT sukses dibuat.
- Untuk Enable / Disable Address List klik tombol Action -> Enable / Disable
- Untuk Edit & Hapus Address List klik tombol Action -> Edit / Remove
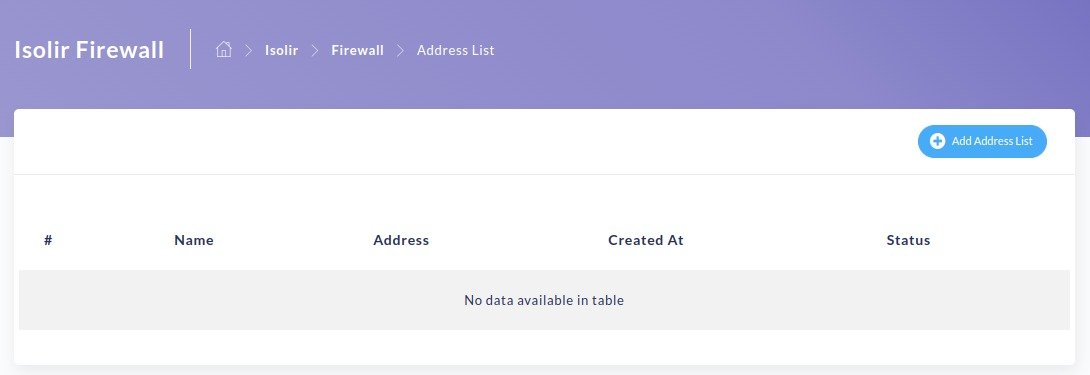
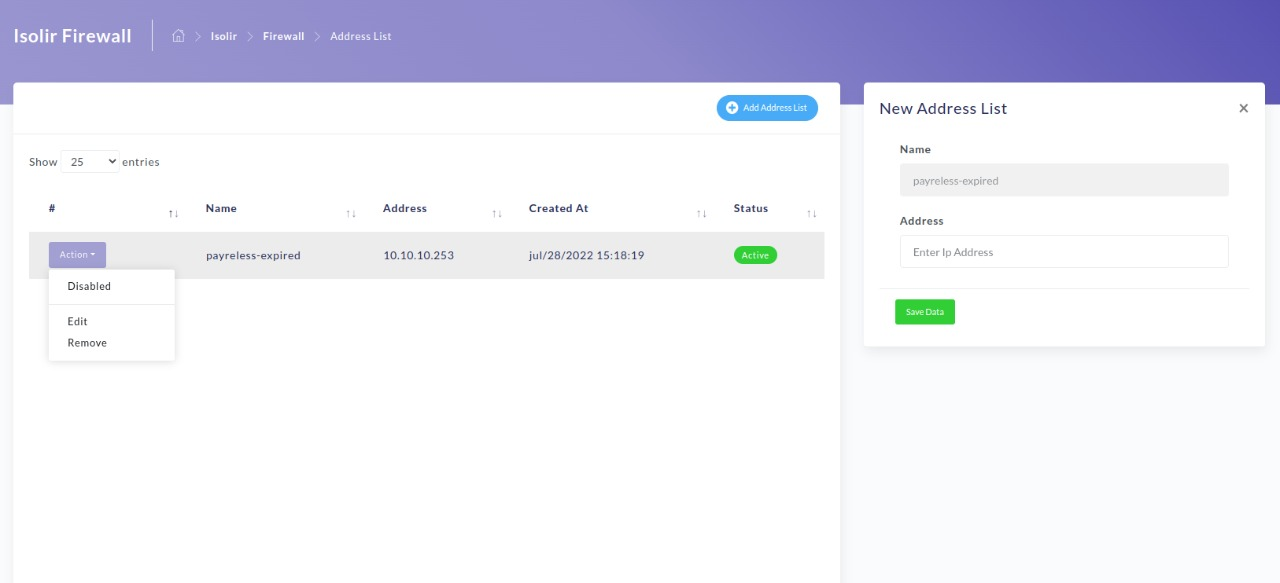
Proxy Configure
Menu Proxy Configure berfugnsi konfigurasi web proxy
- Masuk menu Isolir -> Proxy Setting -> Proxy Configure akan muncul tampilan berikut ini.
- Masukkan konfigurasi web proxy :
- Proxy Status/ Status proxy (Enable / Disable)
- Src Address / Opsional *
- Port / Port default 8080 *
- Cache Administrator / Cache administrator default web master *
- Setelah itu klik tombol Save Configure
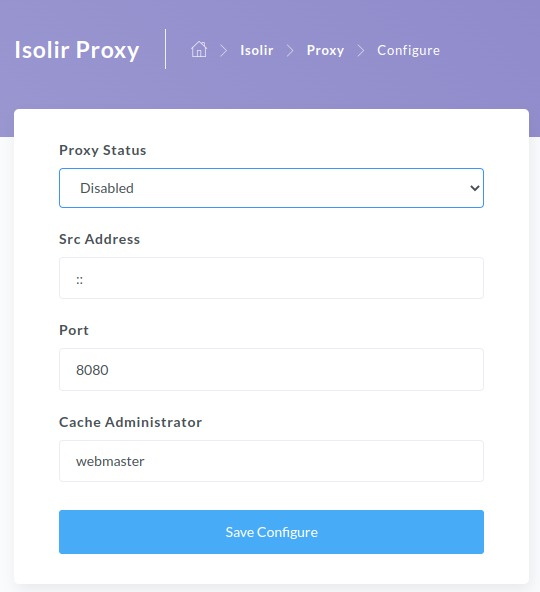
Proxy Rule Access
Menu Proxy Rule Access
- Masuk menu Isolir -> Proxy Setting -> Proxy Rule Access akan muncul tampilan berikut ini.
- Untuk menambahkan Proxy Access baru, Klik tombol Add Proxy Access
- Masukkan konfigurasi proxy access :
- Src Address/ Masukkan Src Address *
- Dst Address / Masukkan Dst Address *
- Dst Port / Masukkan Dst Port *
- Dst Host / Masukkan Dst Host *
- Action / CPilih Action (Denny / Allow)*
- Redirect To / Masukkan url redirect *
- Setelah itu klik tombol Save Data
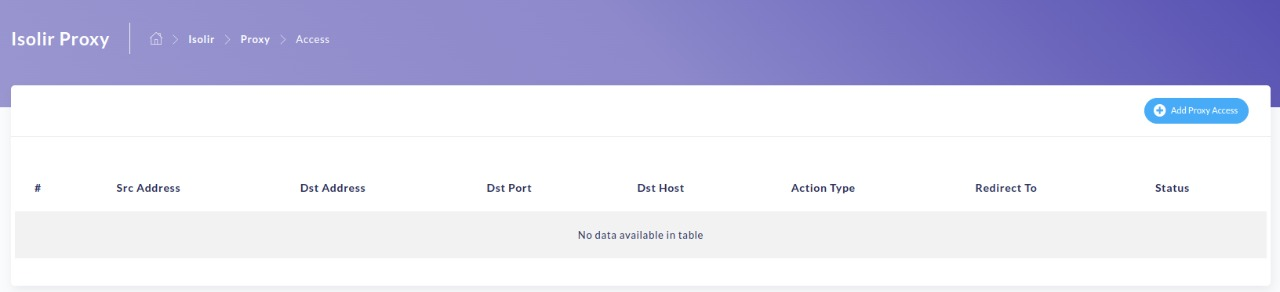
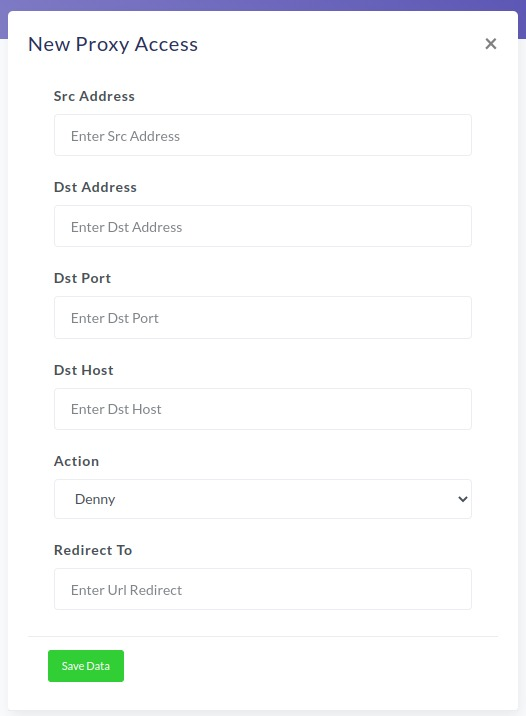
Invoices
Menu Invoices adalah menu untuk monitoring dan manajemen invoice customer.
- Masuk menu Invoices akan muncul tampilan berikut ini.
- Pada kolom Action terdapat beberapa opsi untuk mengelola invoice.
- Generate Link / Digunakan untuk generate invoice dalam bentuk link yang bisa dibagikan langsung kepada customer.
- Print Preview / Digunakan untuk langsung print invoice atau bisa juga disimpan dalam bentuk pdf