Panel Dashboard Admin Mitra
Dokumentasi Panel Dashboard Admin Mitra.
Dashboard
Website panel dashboard Admin Mitra diperuntukkan untuk admin Mitra, supaya mempermudah admin dalam memantau dan mengelola customer yang berhubungan dengan :
Sebelum membahas lebih jauh menu-menu apa saja yang ada pada panel dashboard admin mitra, kita akan bahas terlebih dahulu apa itu Dashboard dan fungsinnya berikut adalah tampilan dashboard untuk Admin Mitra.

Ringkasan Data Mitra
Kita bisa memantau data-data mitra, Terdapat beberapa data utama mitra yang kami sajikan untuk memudahkan user admin dalam memantau dan mengelola.
- Grafik Data pendapatan omset bulanan untuk memantau pendapatan mitra.
- Monthly Income adalah total pendapatan selama satu bulan terakhir.
- Balance PPOB adalah total saldo total saldo untuk transaksi PPOB.
- Top up adalah menu yang akan diarahkan ke web report untuk melakukan isi saldo PPOB.
- Di bawah grafik omset bulanan terdapat 10 data terakhir aktifitas router, klik connect untuk masuk ke dalam router.
- Terdapat menu billing yang akan muncul ketika bulanan billing belum terbayar.
Manage
Pada menu manage ini digunakan untuk mengelola konten aplikasi android.
User Access
Pada menu User Access ini digunakan untuk mengelola user akses yang behubungan dengan dashboard admin atau router. Adapun level akses terdiri dari Root (mendapatkan semua akses panel mitra)
dan
Operator (hanya mendapatkan akses router sesuai dengan router yang di pilih). untuk cara menambahkan user akses lakukan langkah-langkah berikut ini.
- Masuk menu Manage -> User Access akan muncul tampilan berikut ini.
- Klik tombol Add User
- Masukkan data-data :
- Fullname / Nama lengkap customer *
- Username / Username customer *
- Password / Password customer *
- Email / Email customer *
- Role Menu / (Root / Operator) *
- Status / Status (Active / Disable) *
- Setelah itu klik tombol Save Data, akan muncul notifikasi sukses pada panel yang berarti user akses sukses dibuat.


Untuk melakukan edit dan hapus klik tombol Action akan muncul opsi pilihan Edit dan Remove data user yang dipilih.
Banners
Pada menu banner ini digunakan untuk mengelola banner promo yang akan muncul pada applikasi android customer. menampilkan daftar produk, edit, tambah dan hapus banner. untuk cara menambahkan banner lakukan langkah-langkah berikut ini.
- Masuk menu Manage -> Banners akan muncul tampilan berikut ini.
- Klik tombol Add Banners
- Masukkan data-data banner :
- Masukkan Banner Title / Judul banners *
- Banner Cover / url yang berisi dengan gambar banner yang ingin ditampilkan *
- Url Content / link url website yang berisi konten banner *
- Setelah itu klik tombol Save Data, akan muncul notifikasi sukses pada panel yang berarti banner sukses dibuat.


Untuk melakukan edit dan hapus klik tombol Edit atau Hapus data pada banner yang dipilih.
Bank Transfer
Pada menu Bank Transfer ini digunakan untuk salah satu metode pembayaran tagihan internet oleh customer yang bisa sukses otomatis (melalui pembelian add-ons) atau manual sesuai dengan tipe bank mitra (personal/business).
untuk cara menambahkan akun bank transfer lakukan langkah-langkah berikut ini.
- Masuk menu Manage -> Bank Transfer akan muncul tampilan berikut ini.
- Klik tombol Add Bank
- Masukkan data-data :
- Bank Name / Pilih nama bank *
- Account Name / Nama rekening *
- Account Number / Nomor rekening *
- Username / Username ibanking *
- Password / Password Ibanking *
- Bank Type / Tipe bank (Rekenig / Ewallet) *
- Account Type / Tipe akun (Personal / Business) *
- Setelah itu klik tombol Save Data, akan muncul notifikasi sukses pada panel yang berarti Bank Transfer sukses dibuat.


Untuk melakukan edit dan hapus klik tombol Action akan muncul opsi pilihan Edit dan Remove data user yang dipilih.
Reward
Pada menu Reward ini digunakan untuk mengelola hadian/reward dari customer berdasarkan poin yang telah terkumpul. untuk cara menambahkan reward lakukan langkah-langkah berikut ini.
- Masuk menu Manage -> Reward akan muncul tampilan berikut ini.
- Klik tombol Add Reward
- Masukkan data-data :
- Title / Judul reward *
- Description / Deskripsi reward *
- Url Images / Link untuk gambar reward *
- Point / Point yang di butuhkan untuk mendapatkan reward *
- Promo Points / Point saat ada promo *
- Stock / Jumlah stok reward yang tersedia *
- Setelah itu klik tombol Save Data, akan muncul notifikasi sukses pada panel yang berarti reward sukses dibuat.


Untuk melakukan edit dan hapus klik tombol Edit atau Hapus data pada reward yang dipilih.
Support
Pada menu Support ini digunakan untuk mengelola customer support pada aplikasi android. untuk cara menambahkan support lakukan langkah-langkah berikut ini.
- Masuk menu Manage -> Support akan muncul tampilan berikut ini.
- Klik tombol Add Support
- Masukkan data-data :
- Title / Judul support *
- Url Icon / Link gambar icon support *
- Contact / kontak support yang akan dihubungi customer *
- Link API / Link API redirect menuju whatsapp/telegram *
- Setelah itu klik tombol Save Data, akan muncul notifikasi sukses pada panel yang berarti support sukses dibuat.


Untuk melakukan edit dan hapus klik tombol Edit atau Hapus data pada item support yang dipilih.
Information
Pada menu Information ini digunakan untuk mengelola informasi-informasi pada aplikasi android. untuk cara menambahkan information lakukan langkah-langkah berikut ini.
- Masuk menu Manage -> Information akan muncul tampilan berikut ini.
- Klik tombol Add Information
- Masukkan data-data :
- Title / Judul informasi *
- Description / Deskripsi singkat informasi *
- Url Icon / link gambar informasi *
- Content / Isi konten informasi yang akan diberikan kepada customer *
- Type Content Menampilkan atau menyembunyikan infomasi pada aplikasi android*
- Setelah itu klik tombol Save Data, akan muncul notifikasi sukses pada panel yang berarti support sukses dibuat.


Untuk melakukan edit dan hapus klik tombol Edit atau Hapus data pada item Informasi yang dipilih.
Settings
Menu Settings digunakan untuk mengelola konfigurasi PPOB dan Add Ons pada aplikasi.
Application
Application digunakan untuk memantau integrasi koneksi akun Mayuni dan PPOB.
- Masuk menu Settings -> Application akan muncul tampilan berikut ini.
- Terdapat 3 Informasi yang ditampilkan, pertama informasi merchant berikut saldo Mayuni Gateway dan saldo PPOB Gateway.
- Kedua Status koneksi dengan Mayuni Gateway
- Ketiga Status koneksi dengan PPOB Gateway
- Untuk melakukan update Profile merchant, klik menu profile dan akan muncul tampilan sebagai berikut.
- Lengkapi dan sesuaikan dengan data merchant, setelah itu klik Save Changes


Payment Gateway
Payment Gateway adalah metode pembayaran yang akan digunakan oleh member melakukan pembayaran tagihan internet.
- Masuk menu Settings -> Payment Gateway akan muncul tampilan berikut ini.
- Anda bisa mengaktifkan dan menonaktifkan metode pembayaran sesuai kebutuhan dengan klik tombol Enabled / Disabled.

WA Center
WA Center digunakan untuk mengelola konfigurasi Whatsapp Center merchant.
- Masuk menu Settings -> WA Center akan muncul tampilan berikut ini.
- Masukkan nomor WA merchant yang akan digunakan sebagai Whatsapp Center
- Copy ID, untuk digunakan pada tools Uwabot

Add Ons Modules
Add Ons Modules digunakan untuk melakukan pembelian module addons.
- Masuk menu Settings -> Add Ons Modules akan muncul tampilan berikut ini.
- Untuk meilihat list add-ons yang masih aktif bisa di lihat pada bagian table.
- Untuk melakukan pembelian module addons cukup klik Purchase.

Transactions
Menu Transactions digunakan untuk mengelola transaksi yang berhubungan dengan panel dashboard.
In & Out Cash
In & Out Cash digunakan untuk mengelola mutasi dalam bentuk Cash.
- Masuk menu Transaction -> In & Out Cash akan muncul tampilan berikut ini.
- Untuk melakukan penambahan mutasi cash klik tombol Add Mutation akan muncul tampilan berikut.
- Untuk melakukan perubahan pada mutasi klik Action akan muncul opsi Edit dan Remove


History Payment
History Payment digunakan untuk menampilkan semua data history transaksi merchant.
- Masuk menu Transaction -> History Payment akan muncul tampilan berikut ini.

Reports
Menu Reports digunakan untuk mempermudah mitra dalam pembuatan laporan keuangan, Report akan di generate oleh sistem secara otomatis, berdasarkan transaksi yang masuk.
Income
Report income adalah report yang otomatis terbentuk dari setiap transaksi yang dilakukan baik itu berdasarkan invoice maupun cash.
- Masuk menu Reports -> Income akan muncul tampilan berikut ini.
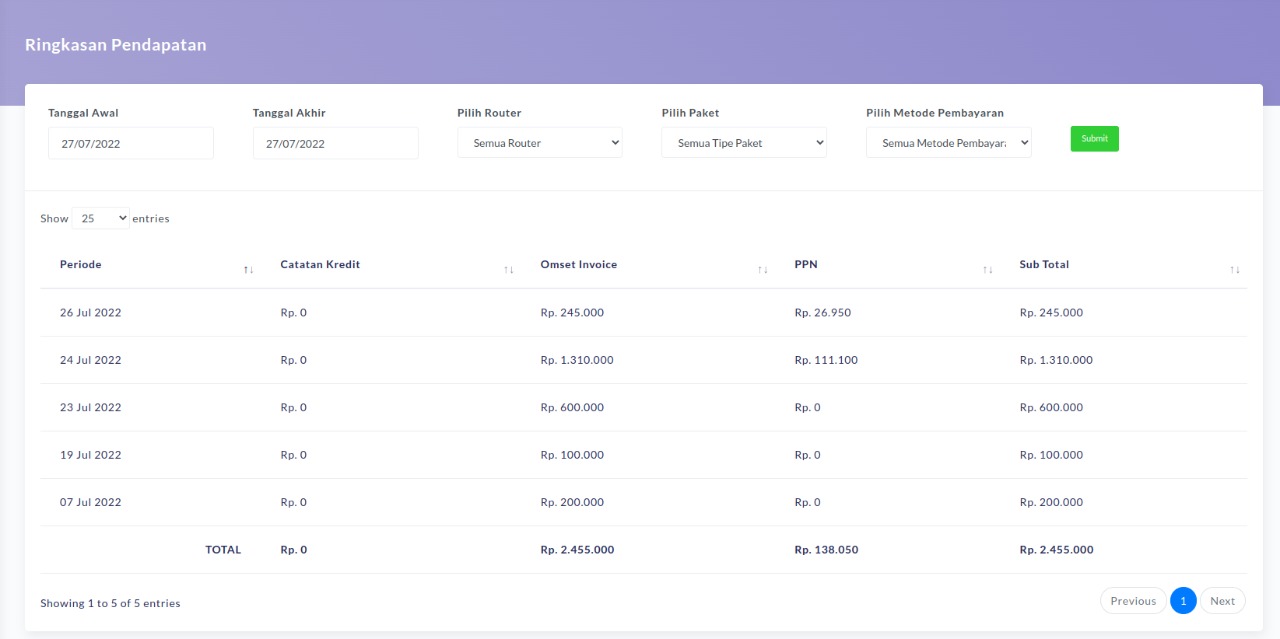
Keuntungan
Report keuntungan adalah report keseluruhan pendapatan dan pengeluaran yang sudah di kalkulasi menjadi total laba atau rugi.
- Masuk menu Reports -> Keuntungan akan muncul tampilan berikut ini.
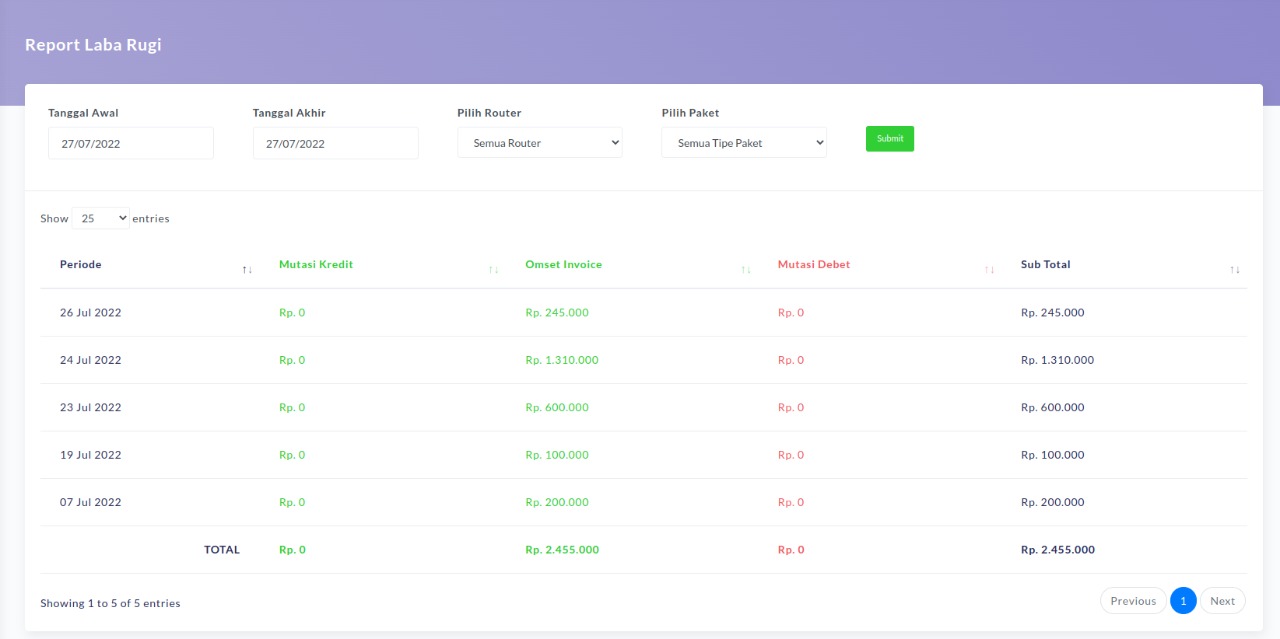
Routers
Menu Routers digunakan untuk mengelola router costumer.
- Masuk menu Routers akan muncul tampilan berikut ini.
- Untuk menambahkan router baru klik Add Router dan akan muncul tampilan berikut ini.
- Masukkan data-data :
- Nama Router / Masukan nama router sebagai pengingat router *
- IP Address / Masukkan IP Address alamt router mikrotik (IP address ini bisa anda dapatkan dari admin network, distribusi alokasi IP untuk client router ini bisa secara routing maupun Tunnel) *
- Port API / Port Api mikrotik pada menu Winbox : IP -> Service -> Kolom API, port ini digunakan untuk menghubungkan billing dengan mkrotik melalui teknologi API *
- Username / Username adalah kolom input username yang anda miliki di auth user mikrotik *
- Password / Password adalah kolom input password yang anda miliki di auth user mikrotik *
- Secret / Secret adalah kolom input kunci/security radius yang ada pada mikrotik *
- Port COA / Port COA mikrotik pada menu Winbox : RADIUS -> Incoming -> Kolom Port *
- Status / Buat Active opsinya *
- Untuk melakukan perubahan dan masuk ke dalam router klik Action akan muncul opsi Connect router, Edit, Remove
- Connect Router Masuk ke dalam router customer
- Edit Untuk mengubah data router
- Remove Untuk menghapus data router
- Untuk menambahkan akun VPN baru klik Add VPN Account dan akan muncul tampilan berikut ini.
- Tambahkan data Username dan Password baru, data username dan password ini juga akan diguanakan pada konfigurasi winbox.
- Setelah berhasil membuat akun VPN baru, klik tab PPTP/L2TP/SSTP akan tampil data akun vpn anda.
- Langkah selanjutnya setelah membuat akun VPN adalah konfigurasi pada winbox
- Buka aplikasi winbox pada menu PPP -> Add -> L2TP Client
- Setelah muncul tampilan menu L2TP Client klik tab Dial Out
- Masukkan data-data berikut :
- Connect To / host radius payreless : radius.payreless.com
- User / Username pada akun vpn anda
- Password / Password pada akun vpn anda
- Klik Apply -> OK
- Setelah konfigurasi L2TP sekarang konfigurasi pada radius server, menu radius klik Add
- Masukkan data-data berikut :
- Service / Pilih service sesuai kebutuhan
- Address / Masukkan ip : 10.254.254.178
- Protocol / Masukkan : udp
- Secret / Masukkan : payreless
- Authentication Port Masukkan : 1812
- Accounting Port Masukkan : 1813
- Untuk mempermudah dalam menambahkan Router dan VPN anda juga dapat menambahkan via terminal.
- Menambahkan Router via terminal
- Klik Tombol Tampilkan dan akan muncul tampilan berikut
- Copy dan paster script tersebut pada terminal mikrotik
- Menambahkan VPN via terminal
- Klik Tombol Tampilkan dan akan muncul tampilan berikut
- Copy dan paster script tersebut pada terminal mikrotik
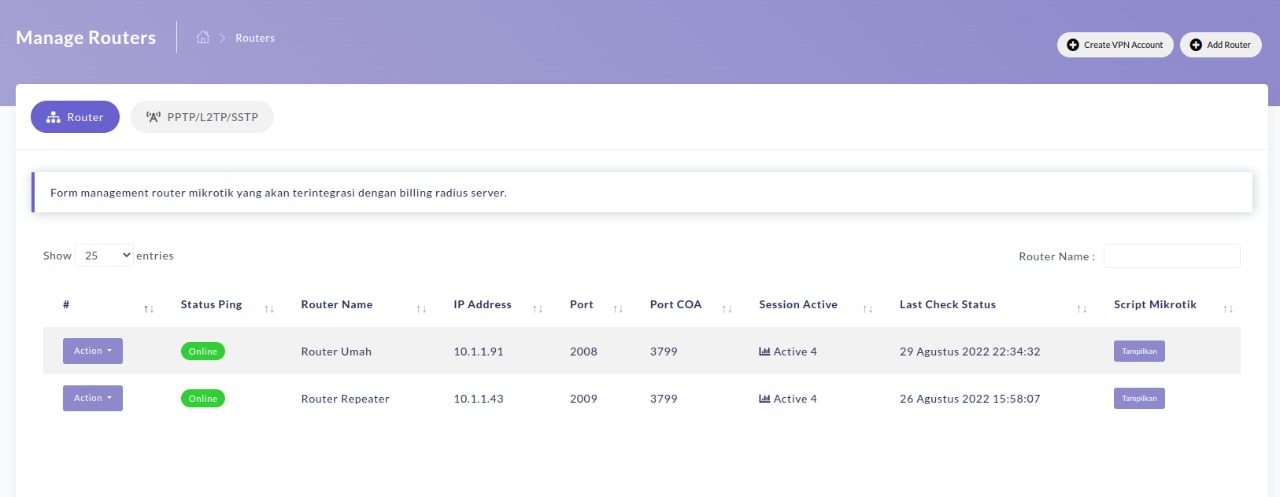
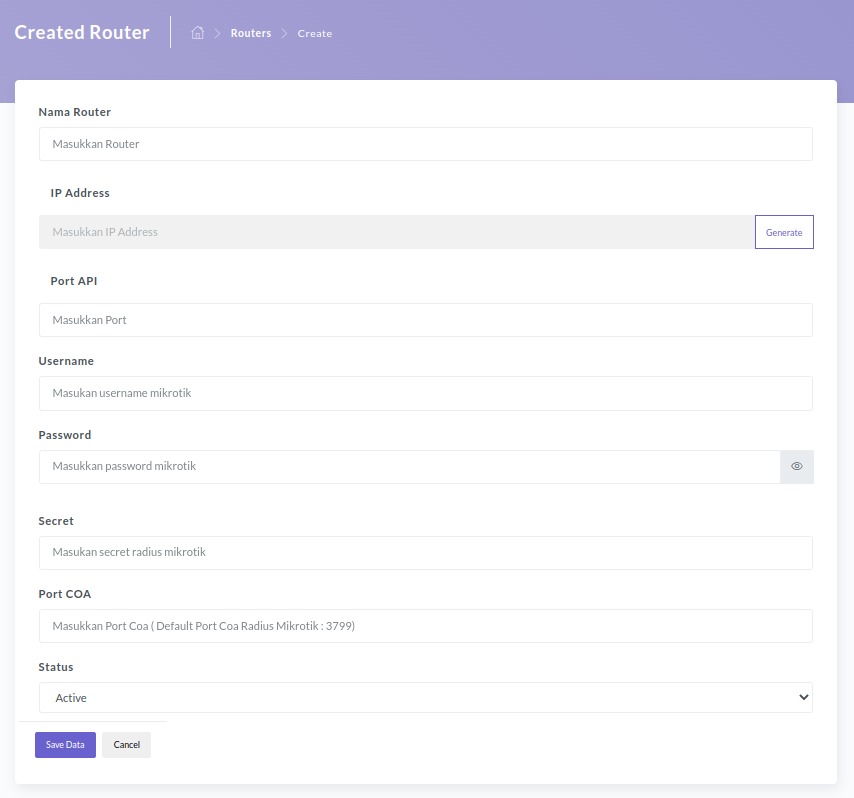
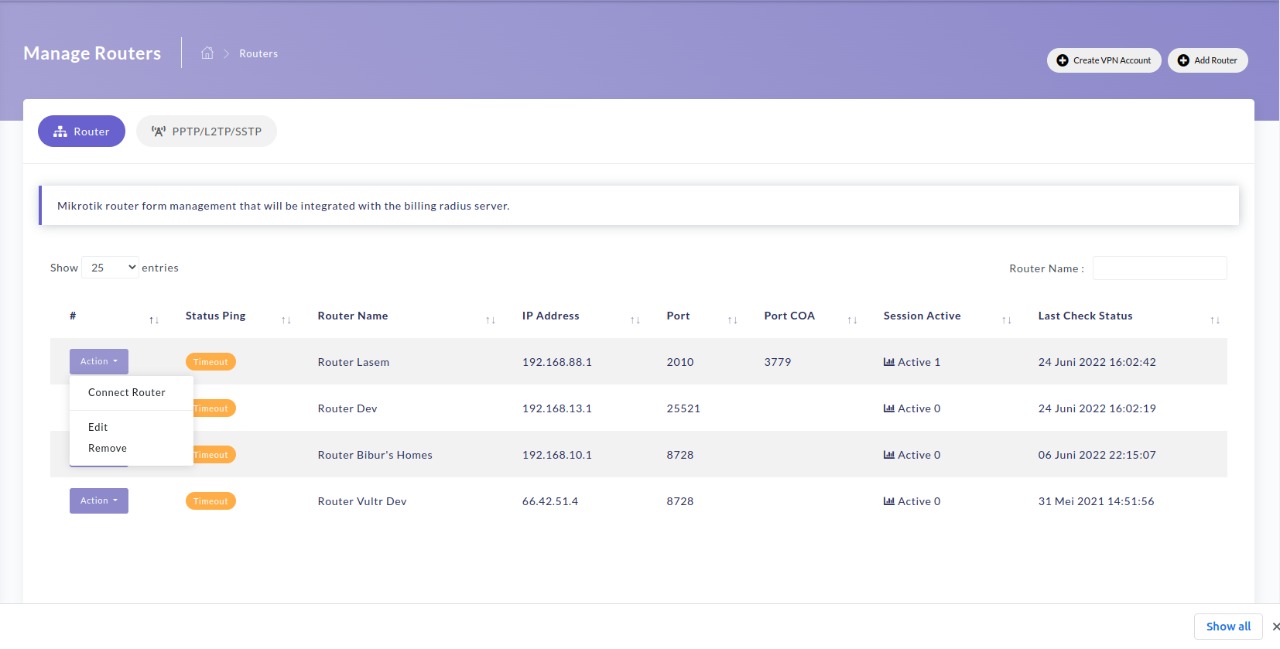
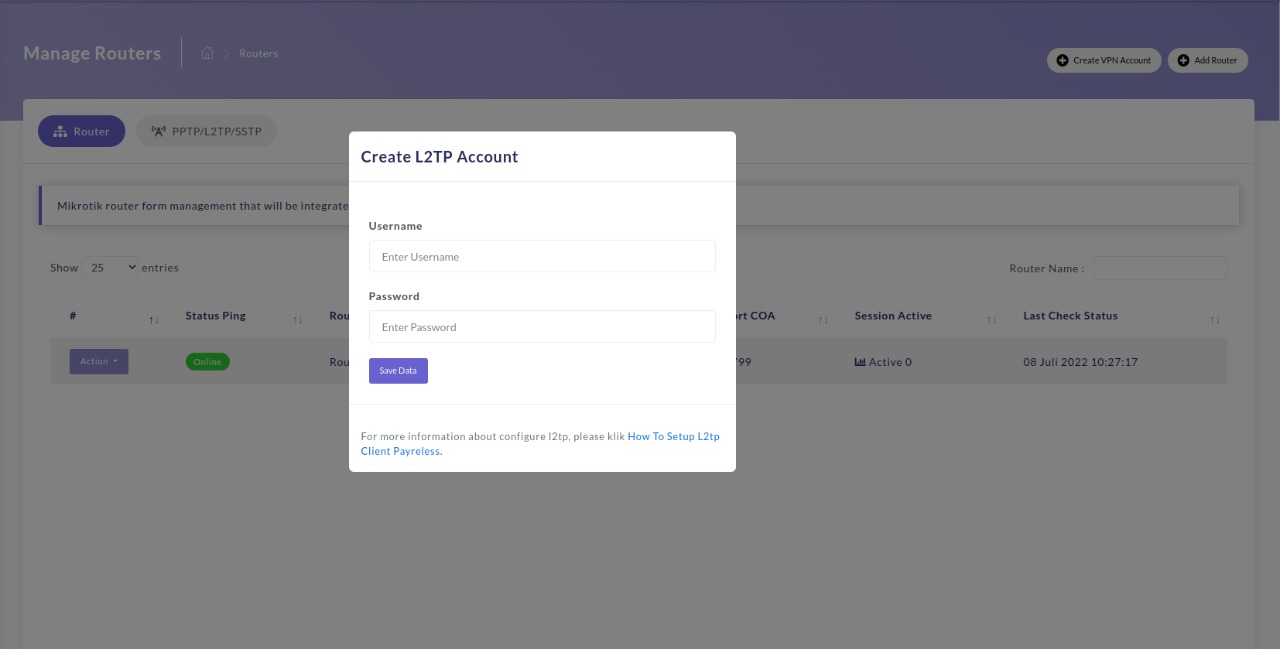
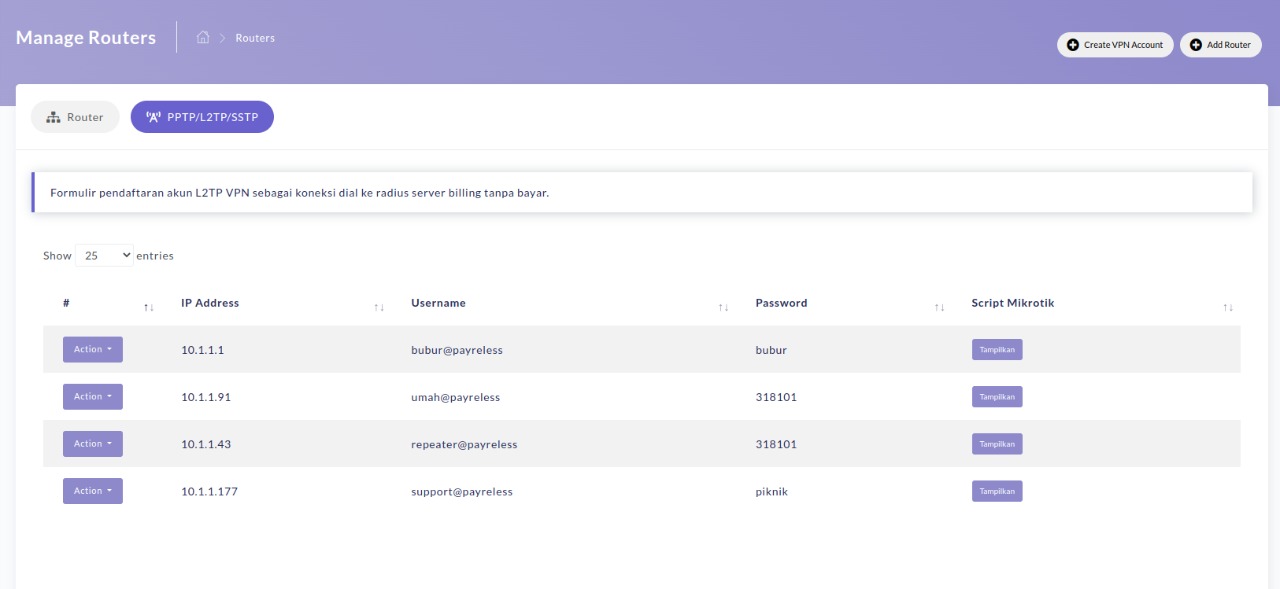
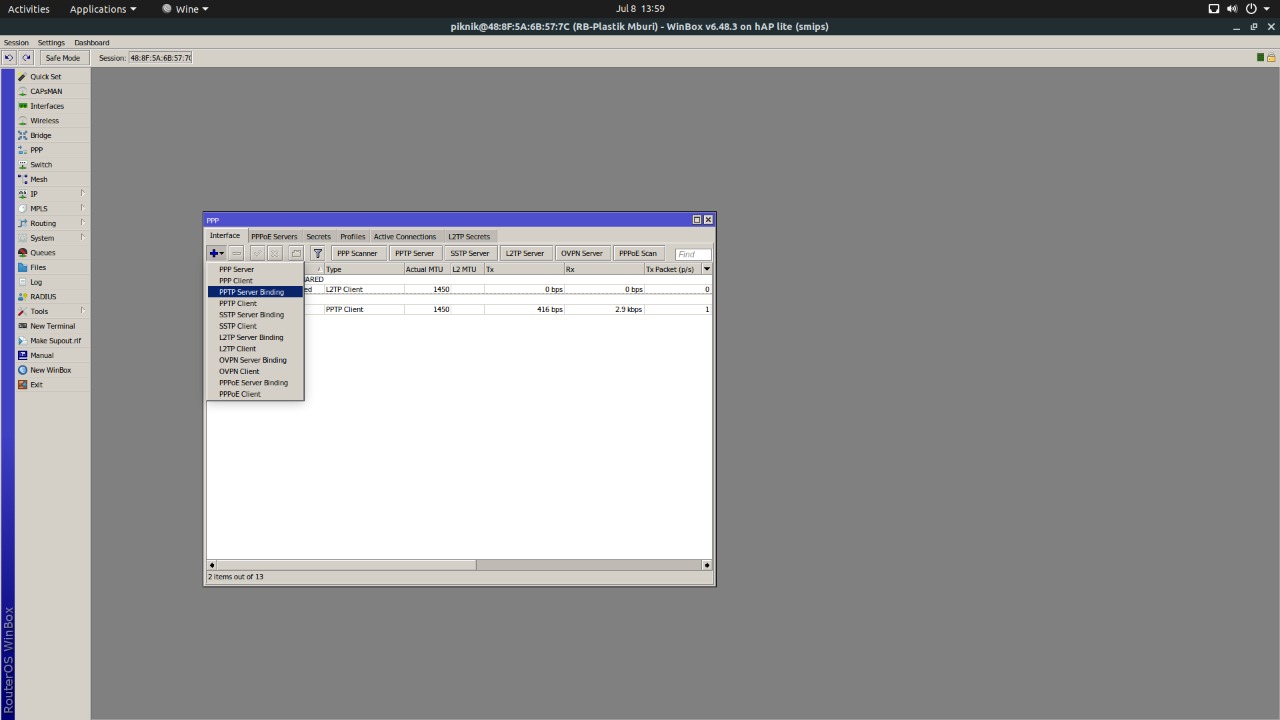
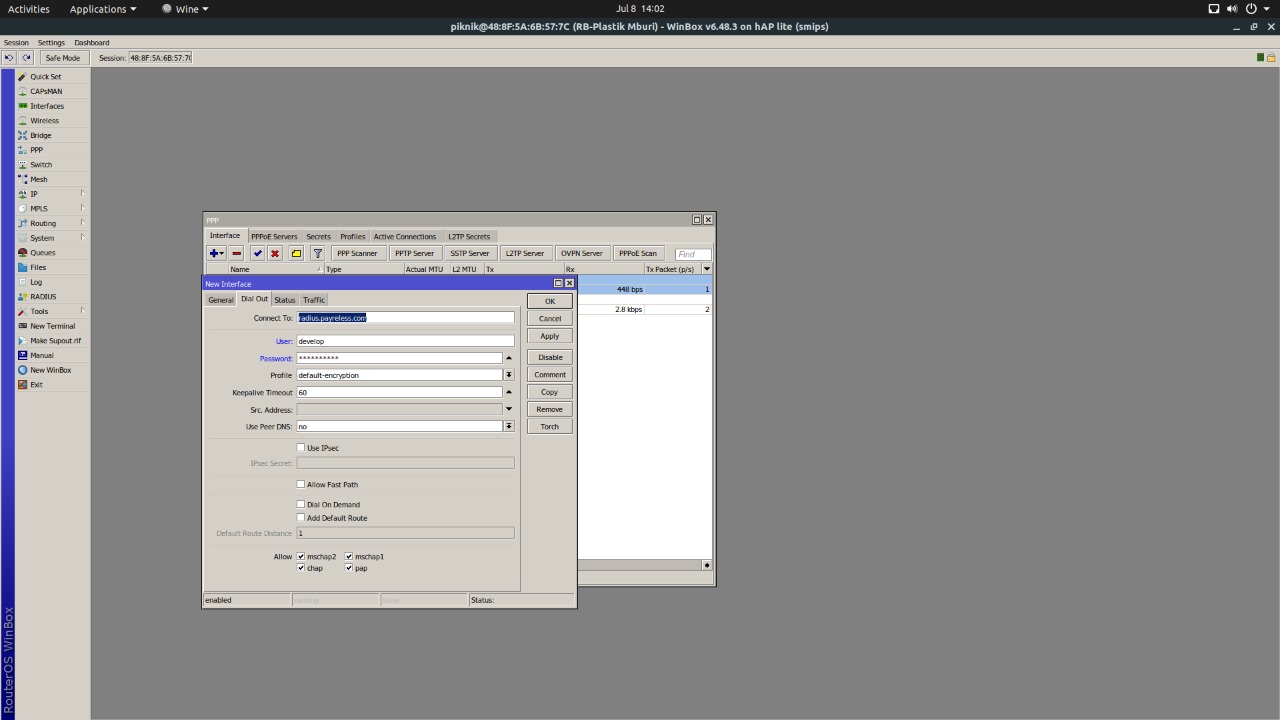
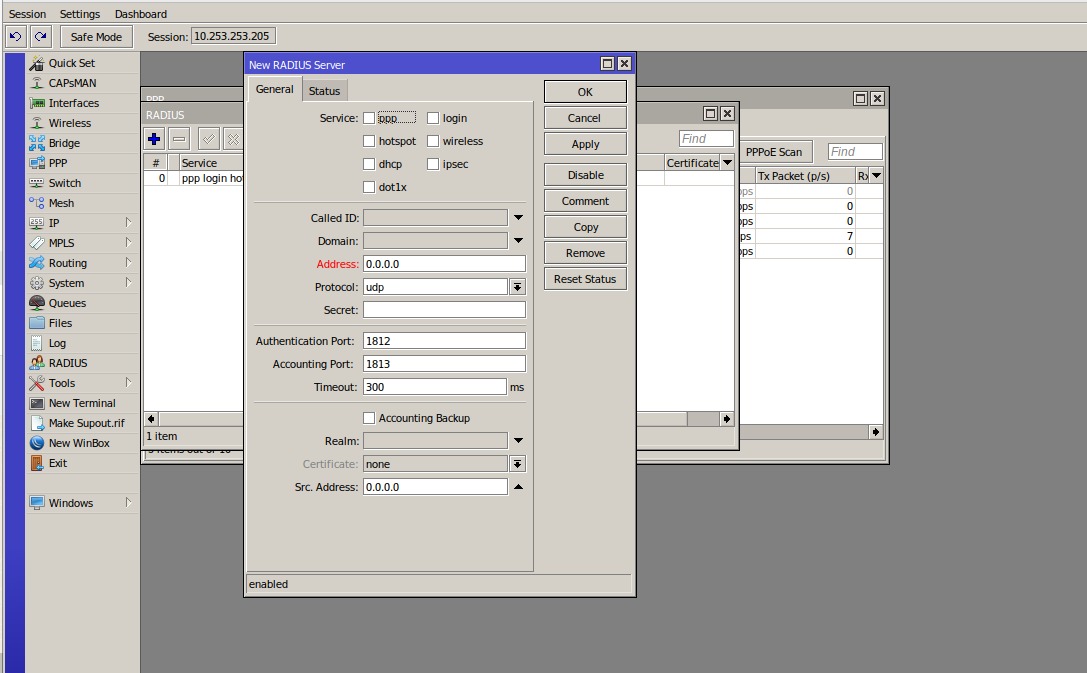
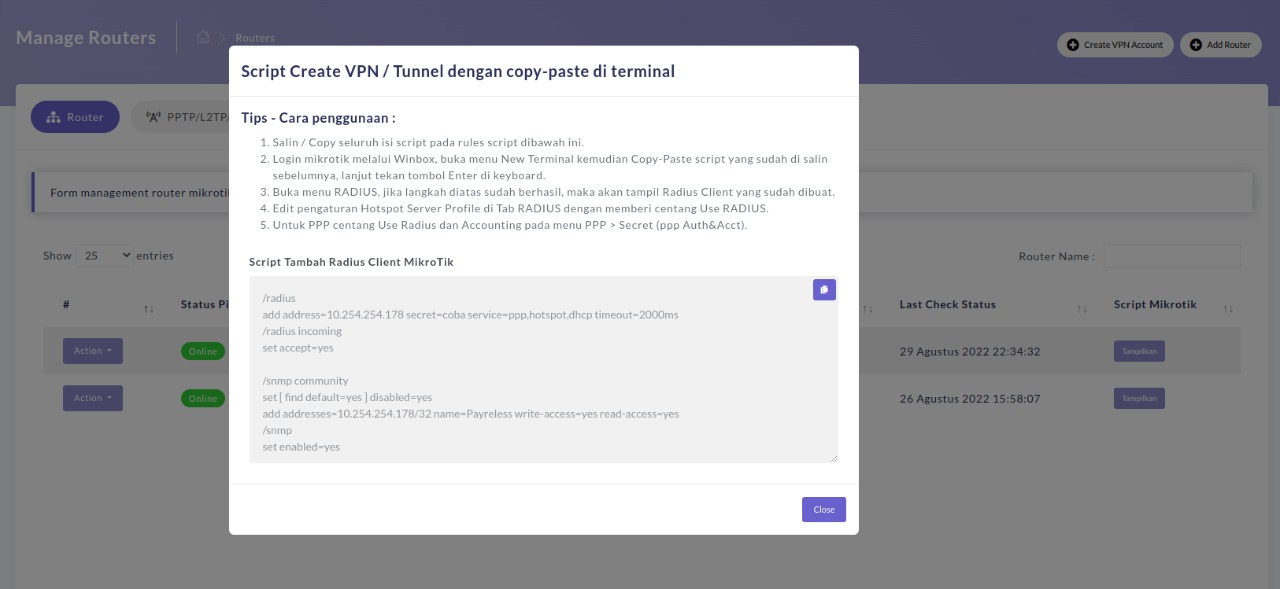
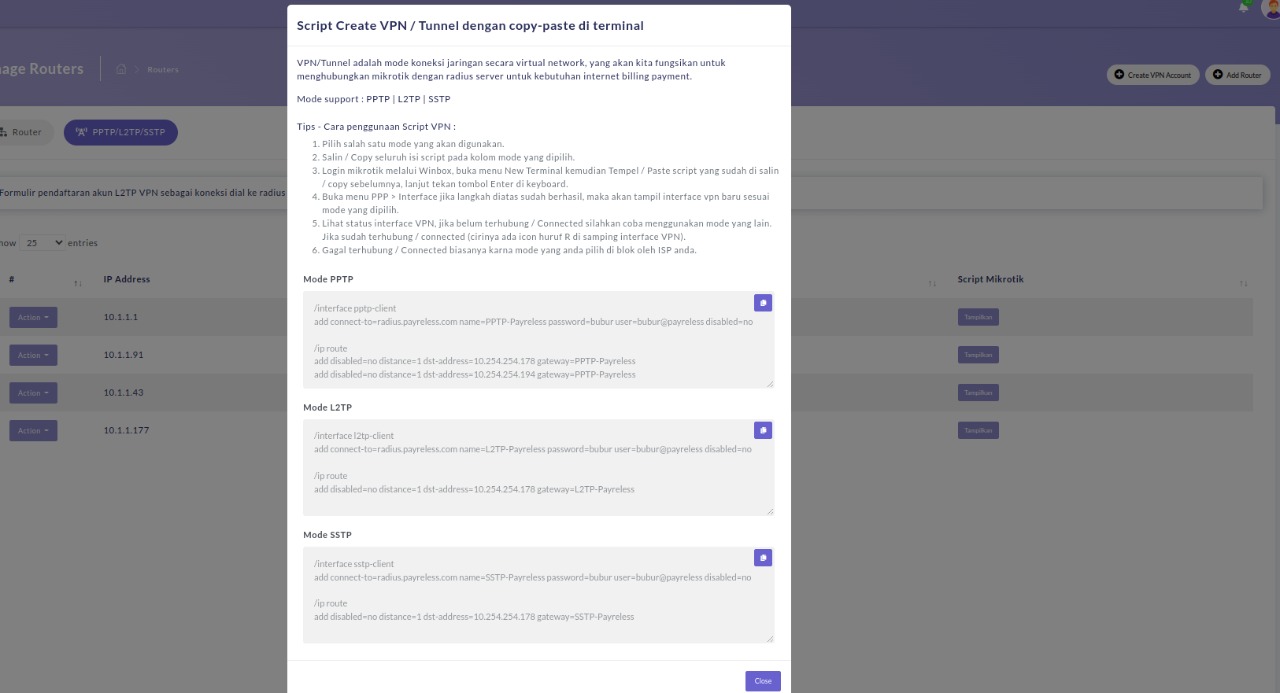
Billing & Payment
Menu Billing & Payment untuk memantau dan mengelola billing
- Masuk menu Billing & Payment akan muncul tampilan berikut ini.
- Data yang ditampilkan adalah semua data billing merchant dengan status yang terbayar maupun belum terbayar
- Untuk Billing yang belum terbayar akan muncul tombol Pay, yang akan muncul tampilan seperti berikut ini.
- Pilih metode pembayaran dan lakukan pembayaran sebelum tanggal pembayaran expired.


Income Invoice
Menu Income Invoice adalah menu untuk memantau dan mengelola invoice dari setiap router.
- Masuk menu Income Invoice akan muncul tampilan berikut ini.
- Pada kolom Action terdapat beberapa opsi untuk mengelola invoice.
- Paid Manually digunakan untuk sukseskan manual jika ada pembayaran cash/manual (Muncul jika status pembayaran unpaid)
- Generate Link generate link invoice yang bisa dikirim kepada customer
- Print Preview cetak invoice customer
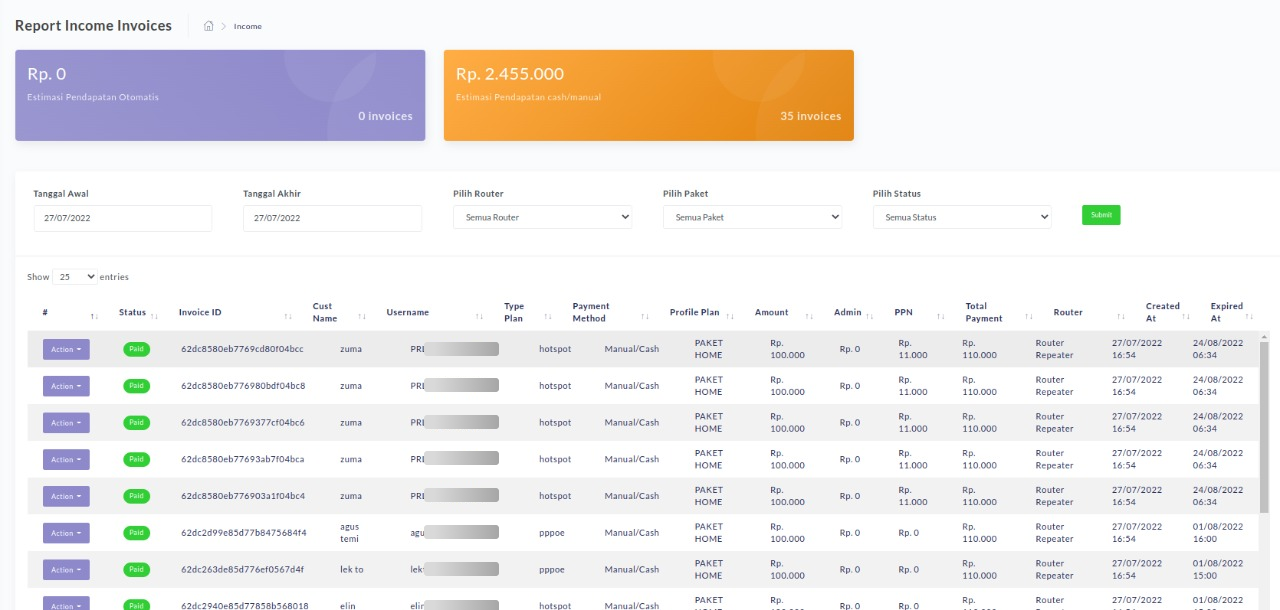
Ticket
Menu Ticket digunakan untuk mengajukan complain untuk masalah yang sedang dialami merchant.
- Masuk menu Ticket akan muncul tampilan berikut ini.
- Untuk menambahkan ticket baru klik tombol Create Ticket dan akan muncul tampilan sebagai berikut.
- Masukkan data-data :
- Subject / Masukan subject atau topik masalah.*
- Severity / Masukan severity atau level urgensi masalah (Low/Medium/High).*
- Category / Pilih kategori ticket (Support/Billing/Invoice) *
- Detail Problem / Penjelasan masalah yang sedang merchant alami.*
- Untuk melihat solusi/balasan dari Ticket yang telah dikirim klik judul ticket dan akan muncul tampilan berikut.
- Untuk melakukan Update status ticket klik tombol Panah kecil di samping kanan akan muncul opsi Edit, Close, dan Delete




